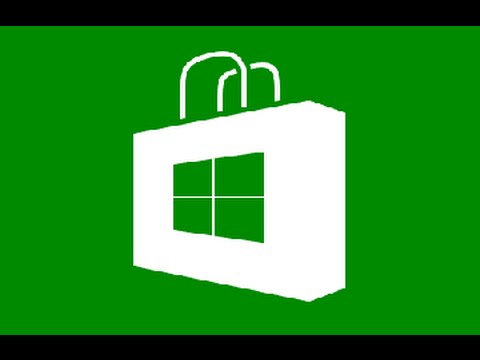Pendant le recalcul des formules, le pointeur de la souris se change en sablier et vous ne pouvez plus modifier la feuille de calcul.
Vous souhaiterez peut-être désactiver temporairement le calcul automatique pour gagner du temps jusqu'à la saisie et la modification des formules dans votre feuille de calcul. Cela se fait facilement, et nous allons vous montrer comment.
REMARQUE: Si vous ne souhaitez pas désactiver la fonction de calcul automatique et que votre ordinateur est doté de plusieurs processeurs, vous pouvez activer la fonction multi-tâches, ce qui pourrait accélérer un peu le recalcul de vos formules. sur combien de processeurs votre ordinateur a. Nous allons vous montrer comment activer cette option plus tard dans cet article.
Pour désactiver la fonctionnalité de calcul automatique, ouvrez Excel et cliquez sur l'onglet FICHIER.



La liste suivante définit les options disponibles dans la section Options de calcul:
- Automatique - Calcule toutes les formules dépendantes et met à jour les graphiques ouverts ou incorporés chaque fois que vous modifiez une valeur, une formule ou un nom. C'est le paramètre par défaut pour chaque nouvelle feuille de calcul.
- Automatique sauf pour les tables de données - Calcule toutes les formules dépendantes et met à jour les graphiques ouverts ou incorporés, mais ne calcule pas les tables de données créées avec la fonction Table de données. Pour recalculer les tables de données lorsque ce bouton d'option est sélectionné, cliquez sur le bouton de commande Calculer maintenant (F9) sous l'onglet Formules du ruban ou appuyez sur F9 dans la feuille de calcul.
- Manuel - Calcule les feuilles de calcul ouvertes et met à jour les graphiques ouverts ou incorporés uniquement lorsque vous cliquez sur le bouton de commande Calculer maintenant (F9) sous l'onglet Formules du ruban ou appuyez sur F9 ou Ctrl + = dans la feuille de calcul.
- Recalculer le classeur avant l'enregistrement - Calcule les feuilles de calcul ouvertes et met à jour les graphiques ouverts ou incorporés lorsque vous les enregistrez, même lorsque le bouton d'option Manuellement est sélectionné. Si vous ne souhaitez pas mettre à jour les formules et les graphiques dépendants chaque fois que vous enregistrez, désactivez cette option.
- Activer le calcul itératif - Définit les itérations, c'est-à-dire le nombre de recalculs d'une feuille de calcul, lors de la recherche d'objectifs ou de la résolution de références circulaires au nombre affiché dans la zone de texte Maximum d'itérations. Pour plus d'informations sur la recherche d'objectifs ou la résolution de références circulaires, voir le fichier d'aide d'Excel.
- Maximum d'itérations - Définit le nombre maximum d'itérations (100 par défaut) lorsque la case à cocher Activer le calcul itératif est sélectionnée.
- Modification maximale - Définit la quantité maximale de modification des valeurs à chaque itération (0,001 par défaut) lorsque la case à cocher Activer le calcul itératif est activée.

Vous pouvez également basculer entre les trois principales options de calcul à l'aide du bouton Options de calcul dans la section Calcul de l'onglet Formules du ruban. Toutefois, si vous souhaitez définir les options d'itération, vous devez utiliser la page Formules de la boîte de dialogue Options de Word.

Pour activer la fonctionnalité multi-threading, cliquez sur l'onglet FICHIER et sélectionnez Options pour ouvrir la boîte de dialogue Options Excel, comme mentionné précédemment. Cliquez sur Advanced dans le menu de gauche.


Testez différentes combinaisons de fonctions de calcul automatique et multithreads pour voir ce qui vous convient le mieux sur votre ordinateur.