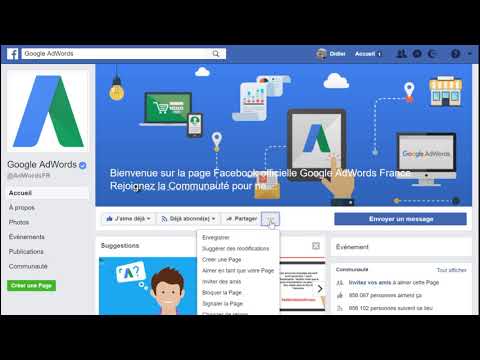De nos jours, un espace entre les phrases est la norme à la fois en ligne et sur papier. Cependant, vous avez peut-être un professeur qui insiste pour que vous mettiez deux espaces entre les phrases et vous ne voulez pas vous faire marquer pour oublier d’oublier de le faire. Word ne dispose pas d'un moyen d'insérer automatiquement deux espaces après une phrase, mais vous pouvez avoir le drapeau vérificateur de grammaire des endroits dans votre document où vous mettez un espace à la fin d'une phrase.
Pour que le vérificateur de grammaire marque les phrases à simple interligne, cliquez sur l'onglet «Fichier».






Si vous souhaitez corriger les occurrences d'un seul espace entre les phrases, vous pouvez utiliser la fonction «Rechercher et remplacer» pour rechercher un point suivi d'un seul espace et le remplacer par un point suivi de deux espaces. Cependant, vous devez remplacer chaque occurrence au fur et à mesure, plutôt que de les remplacer toutes en même temps. Vous pouvez trouver des phrases comme «M. Smith », où vous ne voulez pas remplacer le point et l’espace.