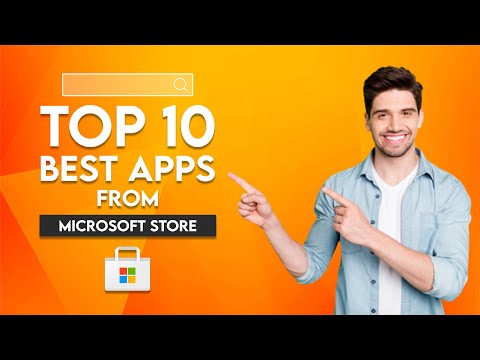Nous savons tous que Windows 10 vient avec plusieurs options de connexion disponibles. Ceci est possible grâce à la présence de divers Fournisseurs de références dans le système d'exploitation. Dans les versions antérieures de Windows telles que Windows XP, Windows Vista, etc., le fournisseur d'informations d'identification de mot de passe était la seule option. Après Windows 8, de nouveaux membres ont été ajoutés à la famille de fournisseurs d’informations d’identité. Nous avons maintenant de nombreux membres.

L’écran ci-dessus illustre l’importance des fournisseurs d’identifiants. Vous pouvez voir ici que deux options de connexion sont disponibles pour l'utilisateur. Maintenant, il peut choisir l'un ou l'autre selon son choix. Si vous observez minutieusement cet écran de connexion, vous constaterez que Connexion par mot de passe L'icône est sélectionnée par défaut lorsque vous cliquez Options de connexion lien. En effet, le fournisseur de connexion par mot de passe est en réalité le fournisseur d'informations d'identification par défaut ici.
Dans cet article, nous allons vous montrer comment affecter un fournisseur d'informations d'identification par défaut aux comptes d'utilisateur Windows 10. Vous devrez peut-être vous connecter en tant qu'administrateur pour suivre ces étapes.
Attribuer le fournisseur d'informations d'identification par défaut dans Windows 10
1. presse Touche Windows + R combinaison, type regedit dans Courir boîte de dialogue et appuyez sur Entrer ouvrir le Éditeur de registre.

2. Naviguez ici:
HKEY_LOCAL_MACHINESOFTWAREMicrosoftWindowsCurrentVersionAuthenticationCredential Providers
La liste des fournisseurs d'informations d'identification enregistrés et leurs GUID peut être trouvée ici.

3. Dans la fenêtre ci-dessus, développez le Fournisseurs de références et vous verrez des sous-clés portant un nom long. Ces longues sous-clés sont avec leur nom comme CLSID, correspond à un fournisseur d'informations d'identification spécifique. Vous devez mettre ces sous-clés en surbrillance une par une et, dans le volet de droite correspondant, extraire le Les données pour (Défaut) chaîne de registre. Cela vous aidera à identifier lequel CLSID est pour quel fournisseur. De cette manière, choisissez le fournisseur de données d'identification par défaut. CLSID et notez-le.
4. Maintenant, appuyez sur Touche Windows + R combinaison, type gpedit.msc dans Courir boîte de dialogue et appuyez sur Entrer ouvrir le Éditeur de stratégie de groupe local.

5. Dans la fenêtre de l'éditeur de stratégie de groupe locale, accédez à:
Computer Configuration -> Administrative Templates -> System -> Logon

6. Dans le volet de droite de la fenêtre ci-dessus, recherchez le paramètre de stratégie nommé Attribuer un fournisseur d'informations d'identification par défaut. La politique est Pas configuré par défaut. Double-cliquez dessus pour obtenir cette fenêtre:

This policy setting allows the administrator to assign a specified credential provider as the default credential provider. If you enable this policy setting, the specified credential provider is selected on other user tile. If you disable or do not configure this policy setting, the system picks the default credential provider on other user tile.
7. Enfin, définissez la stratégie sur Activée état et dans le Affecter le fournisseur d'informations d'identification suivant comme fournisseur d'informations d'identification par défaut zone de saisie, tapez le CLSID nous avons noté dans étape 3.
Cliquez sur Appliquer suivi par D'accord. Vous pouvez fermer le Éditeur de stratégie de groupe et redémarrez pour que les modifications prennent effet.
J'espère que vous trouverez l'article utile!
Articles Similaires:
- Remote Credential Guard protège les informations d'identification du bureau à distance dans Windows 10
- Qu'est-ce que Credential Guard dans Windows 10
- Analyser des objets de stratégie de groupe avec Microsoft Policy Analyzer
- Conseils de gestion des stratégies de groupe pour les professionnels de l'informatique sous Windows
- Résoudre les problèmes d'utilisation élevée de l'ordinateur hôte du fournisseur WMI dans Windows 10/8/7