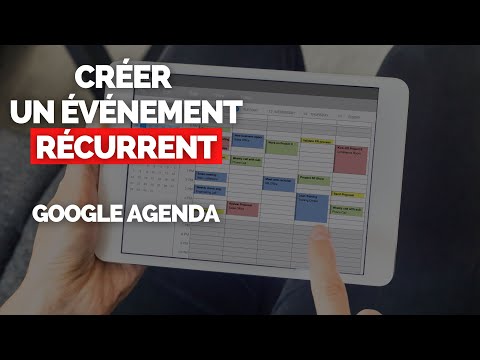C’est une alternative gratuite et intégrée aux programmes de dictée vocale payante tels que Dragon NaturallySpeaking. C’est dommage que la plupart des utilisateurs de Windows ne le trouvent probablement jamais caché dans le Panneau de configuration.
Configurer la reconnaissance vocale
Pour commencer, ouvrez le volet Reconnaissance vocale en lançant le Panneau de configuration, en cliquant sur Facilité d’accès, puis en cliquant sur Reconnaissance vocale.
Tout d’abord, assurez-vous que votre microphone est connecté à votre ordinateur. Vous pouvez utiliser le microphone intégré d’un ordinateur portable ou d’une tablette, mais vous obtiendrez de meilleurs résultats avec un casque ou un microphone de bureau de meilleure qualité. Cliquez sur l'option Démarrer la reconnaissance vocale et Windows vous guidera à travers la configuration de votre microphone et la mise en route.

Une barre de reconnaissance vocale apparaît en haut de l'écran lorsque la fonction de reconnaissance vocale est ouverte, vous indiquant ainsi ce que fait la reconnaissance vocale. Si cela ne vous comprend pas ou si vous avez besoin de répéter quelque chose, il vous demandera d’utiliser cette barre.

Former la reconnaissance vocale
Vous voudrez vous entraîner à la reconnaissance vocale pour mieux vous comprendre. Pour ce faire, cliquez sur l’option Entraînez votre ordinateur à mieux vous comprendre dans le panneau de configuration de la reconnaissance vocale. Ce n’est pas obligatoire, mais certaines formations permettront à l’ordinateur de mieux comprendre votre voix.
Cette fonctionnalité de formation est intelligente. Il vous fera lire à haute voix un didacticiel de reconnaissance vocale, de sorte que vous et votre ordinateur allez apprendre en même temps. Lorsque vous avez terminé, vous devriez être prêt à commencer - mais vous pouvez toujours faire plus de formation plus tard. La fonction de reconnaissance vocale s’améliorera également avec le temps, à mesure qu’elle en apprend plus sur votre voix.

Dicter un texte avec reconnaissance vocale
Pour dicter du texte avec la reconnaissance vocale, ouvrez une application avec un champ de texte et dites «commencer à écouter» ou cliquez sur le bouton du microphone si vous avez sélectionné le mode d'activation manuelle. Commencez à parler et la reconnaissance vocale de Windows entrera les mots que vous parlez. N'oubliez pas que vous devrez parler les signes de ponctuation que vous souhaitez taper. Par exemple, pour taper «Bonjour, comment vas-tu? Je vais bien. "Avec les guillemets, vous devez dire:" citation ouverte, salut virgule, comment allez-vous point d’interrogation, je vais bien citation proche de la période. ".
La reconnaissance vocale Windows ne vous comprend pas parfaitement. Vous devrez donc la corriger de temps en temps. Par exemple, supposons que Windows vous comprenne mal et tape le mot "femme" lorsque vous dites "moments". Pour corriger cela, vous devez dire "corriger les femmes". Un panneau apparaît avec des suggestions sur votre écran. Pour sélectionner une suggestion, prononcez le numéro, puis dites OK. Si vous ne voyez pas le mot que vous voulez dire dans la liste, dites-le à voix haute, prononcez le chiffre situé à côté du mot approprié et dites OK. Vous pouvez également dire «corriger ça» pour corriger le dernier mot que vous avez tapé.
Si vous avez plusieurs occurrences d'un mot dans votre document, vous devrez peut-être le réduire. Par exemple, supposons que vous ayez deux "femmes" dans votre document. Lorsque vous dites «femme correcte», vous verrez des numéros apparaître au-dessus de chaque instance du mot. Dites le numéro de celui que vous voulez corriger et dites OK. Par exemple, une correction peut ressembler à «deux bons moments d’accord d’une femme, un d’accord».
Vous pouvez également dire «correct» suivi de plusieurs mots pour corriger une phrase au lieu de corriger chaque mot à la fois.

- Supprimer la phrase précédente: Supprime la phrase à gauche du curseur.
- Sélectionnez mot par mot: Sélectionne toute une gamme de mots entre les mots «mot» et «mot».
- Aller après mot: Place le curseur après un mot spécifique.
Naviguer sur votre ordinateur avec la reconnaissance vocale
La reconnaissance vocale ne se limite pas à la dictée. Vous pouvez également l'utiliser uniquement pour parcourir votre ordinateur, naviguer sur le Web et utiliser des applications de bureau et de style Windows 8. Cela fonctionne assez bien et utilise une variété de commandes qui ont du sens. Par exemple, dire «Démarrer» ouvrira votre écran de démarrage, alors que «Afficher le bureau» vous mènera à votre bureau. Vous pouvez également émettre des raccourcis clavier à l'aide de commandes vocales. Par conséquent, «appuyer sur Windows C» ouvre la barre des icônes.
Dans la plupart des applications, vous pouvez dire «afficher les numéros» et une grille de nombres apparaîtra sur différents éléments d'interface.Prononcez le nom du numéro et appuyez sur OK pour le sélectionner.
Voici quelques-uns des nombreux raccourcis qui vous aideront à vous déplacer:
- Programme ouvert: Ouvrez un programme en prononçant son nom. Par exemple, «ouvrir le Bloc-notes» ou «ouvrir Internet Explorer».
- Passer au programme: Active le programme ouvert. Par exemple, “Basculer vers le Bloc-notes” basculera vers la fenêtre du Bloc-notes si le Bloc-notes est ouvert.
- Fermer le programme: Fermer un programme ouvert. «Fermer le bloc-notes» ferme alors la fenêtre du bloc-notes en cours d'exécution.
- Minimiser le programme, Maximiser le programme, Programme de restauration: Ces commandes vous permettent de manipuler des fenêtres ouvertes, comme si vous cliquez sur les boutons de leur barre de titre.
- Sens de défilement: Par exemple, vous pouvez dire «faire défiler» ou «faire défiler vers la gauche» pour faire défiler dans une direction. Vous pouvez également définir jusqu'où vous souhaitez faire défiler - par exemple, «faire défiler cinq pages» ou «faire défiler une page».
- appuyez sur la touche: Par exemple, «appuyer sur Control C» équivaut à appuyer simultanément sur ces deux touches. Vous pouvez dire certaines touches, telles que «Supprimer», «Retour arrière» et «Entrée», sans dire «appuyez au préalable».
- Cliquez quelque chose: Par exemple, dire «cliquez sur Fichier» équivaut à cliquer sur le menu Fichier et l'ouvrira. Vous pouvez également simplement dire le nom de quelque chose pour le cliquer, tel que "Fichier".
- Double-cliquez sur quelque chose, Clic droit quelque chose: Vous pouvez également double-cliquer ou cliquer avec le bouton droit de la souris sur quelque chose en disant «double-cliquer» ou «clic-droit» suivi de son nom.
Regarder des vidéos et jouer avec soi-même
Ce n'est pas le genre de fonctionnalité que vous pouvez apprendre simplement en lisant un article. Vous devriez regarder des vidéos et voir comment il est supposé fonctionner en action et expérimenter vous-même la reconnaissance vocale pour en apprendre davantage. Vous pouvez également lire d'autres commandes de reconnaissance vocale que nous n'avions pas la place de couvrir ici - il y en a beaucoup plus.
Pour plus d'informations, veillez à regarder ces vidéos:
- Didacticiels de reconnaissance vocale Windows 8 de Microsoft: Ce sont de bons didacticiels, mais ils sont largement axés sur l’utilisation de la nouvelle interface Windows 8. Heureusement, les principes sont les mêmes pour les deux interfaces. Microsoft propose également des informations détaillées sur pratiquement tout ce que vous pouvez faire avec la reconnaissance vocale au bas de cette page.
- Guide vidéo d’utilisation de la reconnaissance vocale sous Windows 7: notre propre guide porte sur l’interface de bureau de Windows 7 et explique comment utiliser la reconnaissance vocale de Windows 7 sous forme vidéo.
La reconnaissance vocale Windows n’est peut-être pas au top des programmes de navigation vocale payante pour vous comprendre le mieux possible, mais elle est étonnamment capable de fonctionner avec un outil intégré au système d’exploitation. Les plates-formes mobiles ne sont pas les seules à intégrer des fonctions de saisie vocale.