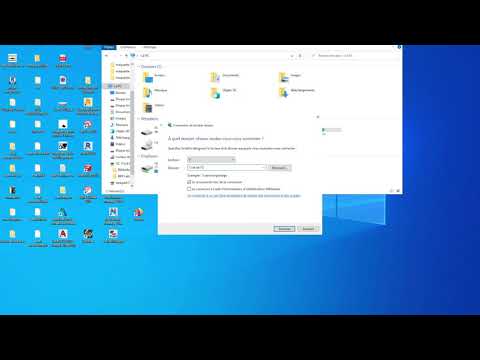Lors de l'ouverture de l'éditeur de stratégie de groupe locale sur mon ordinateur Windows 10 Pro, j'ai reçu le message d'erreur suivant:
Namespace ‘Microsoft.Policies.Sensors.WindowsLocationProvider’ is already defined as the target namespace for another file in the store.
En cliquant sur OK, la boîte a disparu et je pouvais continuer à travailler sur mon éditeur de stratégie de groupe.
La question est de savoir quelle est cette erreur et pourquoi cela se produit-il?
L'espace de noms est déjà défini

Il est donc fort possible que vous rencontriez cette erreur sur certains systèmes après la mise à niveau vers Windows 10 RTM. Mais vous ne le remarquerez pas si vous avez mis à niveau directement vers Windows 10 v1511 à partir de Windows 8.1 ou Windows 7.
Microsoft explique que cette erreur a un but informatif uniquement. Un clic sur OK pour faire avancer le GPEDIT fonctionnera normalement.
Toutefois, si vous souhaitez supprimer la cause de cette situation, KB3077013 vous suggère de supprimer les fichiers LocationProviderADM.admx et LocationProviderADM.adml et de modifier les noms de Microsoft-Windows-Geolocation-WLPAdm.admx et Microsoft-Windows-Geolocation- WLPAdm.adml aux noms corrects.
Pour ce faire, créez d'abord un point de restauration système. Ensuite, ouvrez un invite de commande élevéefenêtre pt et exécutez la commande suivante:
takeown /F ' C:WindowsPolicyDefinitionsMicrosoft-Windows-Geolocation-WLPAdm.admx' /A
Suivi par-
takeown /F ' C:WindowsPolicyDefinitionsen-USMicrosoft-Windows-Geolocation-WLPAdm.adml' /A

Ensuite, attribuer des administrateurs Controle total autorisations sur les deux fichiers. Pour ce faire, ouvrez C: Windows PolicyDefinitions et cliquez avec le bouton droit de la souris sur le bouton. Microsoft-Windows-Geolocation-WLPAdm.admx fichier et sélectionnez Propriétés.
Sous l'onglet Sécurité, cliquez sur le bouton modifier bouton. Suivant dans la nouvelle zone de réglage, sélectionnez Controle total comme indiqué ci-dessous. Cliquez sur Appliquer, sur OK et quittez.

Faites la même chose pour le C: Windows PolicyDefinitions US Microsoft-Windows-Geolocation-WLPAdm.adml fichier aussi.
Finalement, Renommer les deux les fichiers avec une extension de.old.
Redémarrez votre ordinateur et voir.
Les messages d'erreur disparaîtront.