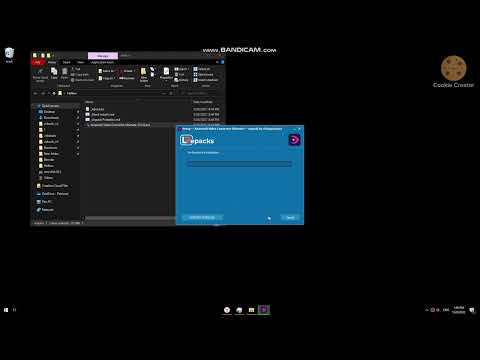Parfois, vous avez peut-être remarqué que lorsque vous exécutez un programme, le pare-feu Windows affiche soudainement un message indiquant que Le pare-feu Windows a bloqué certaines fonctionnalités de cette application et vous donne deux options - Permettre l'accès ou Annuler. Eh bien, si vous faites confiance au programme, vous pouvez cliquer sur Autoriser l’accès et continuer. En cas de doute, il est préférable de sélectionner Annuler. Voyons maintenant pourquoi cela se produit et ce que nous pouvons faire pour y remédier.
Avec le lancement de Windows 10, Microsoft semble avoir beaucoup travaillé pour augmenter la sécurité de son système d'exploitation, à la fois avec l'ajout de nouveaux outils de défense contre les pirates et de nouvelles fonctionnalités qui le rendent pratique et beaucoup plus sécurisé.

Les anciennes versions du Pare-feu Windows autorisaient une seule personne à définir des règles pour la connexion entrante, tandis que les versions plus récentes, comme celle de Windows 10, offrent également un contrôle sur les connexions sortantes. Cela signifie que si les utilisateurs le souhaitent, le système leur permet d'empêcher certains logiciels ou applications de se connecter à Internet ou de les limiter à l'utilisation de connexions sécurisées. Le pare-feu Windows le fait en travaillant avec le système Network Awareness qui lui permet d’appliquer des paramètres de sécurité appropriés aux types de réseaux auxquels le périphérique est connecté.
Le pare-feu Windows a bloqué certaines fonctionnalités de cette application
Toutes ces mesures de sécurité strictes sont une excellente option pour ceux qui craignent de divulguer des informations personnelles sur des connexions non sécurisées et de bloquer les connexions malveillantes entrantes et sortantes. Cependant, le pare-feu de Windows devient parfois très irritant en raison des notifications répétées selon lesquelles Le pare-feu Windows a bloqué certaines fonctionnalités de cette application « Vous verrez ce message sous Windows 10, Windows 8.1, Windows 7 et les versions antérieures.
Selon le forum de support officiel de Microsoft, cette notification demande généralement à l’utilisateur d’autoriser l’accès à un processus ou à un programme. Toutefois, dès que l’activité correspondante commence, les notifications commencent à apparaître de manière répétée. Cela se voit surtout lorsque vous utilisez un navigateur Web. Le coupable le plus souvent à l’origine de cette notification dans les navigateurs Web est un plugin malveillant ou un plugin qui tente de se connecter à Internet sans la permission de l’utilisateur. D'autres causes peuvent inclure des logiciels ou des applications qui tentent de se mettre à jour en arrière-plan sans votre permission, ainsi que des virus et des logiciels malveillants sur votre ordinateur.
Si vous recevez fréquemment ce message, voici quelques solutions que vous pouvez essayer.
1] Analyse antivirus
La priorité devrait être d’analyser votre ordinateur à la recherche de virus avec votre logiciel antivirus et de déterminer s’il s’agit d’un malware qui en est la cause.
2] Désactiver la carte réseau VPN

De tels messages peuvent également être déclenchés par un client VPN exécuté sur votre système. Si vous exécutez un VPN, ouvrez le Gestionnaire de périphériques à partir du menu WinX, puis développez la catégorie Cartes réseau. Essayez d’identifier l’entrée liée à votre logiciel VPN, faites un clic droit dessus, sélectionnez Désactiver le périphérique et voir si ça aide. Vous devrez peut-être redémarrer votre ordinateur. Si cela ne vous aide pas, vous pouvez l'activer à nouveau.
Si le problème persiste, vous pouvez éteindre l’une après l’autre chacune des cartes réseau et voir si l’une d’entre elles est à l’origine de ce problème.
3] Liste blanche du processus dans le pare-feu Windows

- Cliquez sur "Démarrer" et tapez "Pare-feu" dans le champ de recherche, puis cliquez sur "Autoriser une application ou une fonctionnalité via le pare-feu Windows’Des résultats de la recherche.
- Sur l'écran suivant, cliquez sur Modifier les paramètres.
- Dans la liste des programmes qui apparaît, cochez / cochez les options "Privé" et "Public" du programme ou de l'application pour laquelle vous recevez des notifications répétées.
Si le programme que vous souhaitez débloquer ne figure pas dans la liste, cliquez sur le bouton ‘Autoriser un autre programme’ pour l’ajouter. Ajoutez le logiciel ou l’application à la liste et choisissez "Ajouter". Si le programme que vous souhaitez débloquer ne figure pas dans cette liste, utilisez la fonction "Parcourir" pour lancer une recherche manuelle dans le programme. Vous pouvez également configurer le Type de réseau.
Une fois que le programme requis a reçu l’autorisation, cliquez sur ‘OK’ et quittez.
Si vous trouvez cela trop fastidieux, vous pouvez utiliser une application telle que OneClick Firewall ou Windows Firewall Notifier pour autoriser ou bloquer l'accès en un clic.
4] Restaurer les paramètres du pare-feu Windows
Si vous pensez que vous avez peut-être perturbé les paramètres du Pare-feu Windows par défaut, vous souhaiterez peut-être rétablir les paramètres par défaut du Pare-feu Windows. Cet article vous montrera comment importer, exporter, réparer, restaurer la stratégie de pare-feu par défaut.
J'espère que quelque chose aide!
Consultez ces articles si vous rencontrez les problèmes suivants:
- Windows n'a pas pu démarrer le pare-feu Windows sur un ordinateur local
- Le service de pare-feu Windows ne démarre pas
- Erreur 1079. L'heure Windows, le journal des événements Windows et les services du pare-feu Windows ne parviennent pas à démarrer.