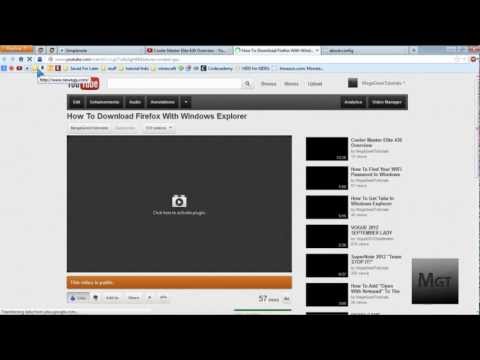Au lieu de déplacer le curseur vers les coins de l'écran, vous pouvez faire glisser le trackpad pour afficher les menus masqués et pincer vos doigts pour effectuer un zoom avant ou arrière.
Pilotes Trackpad
Les pilotes fournis avec le trackpad doivent être préinstallés et fonctionner correctement sur les ordinateurs portables fournis avec Windows 8. Si vous avez installé Windows 8 sur un ordinateur portable existant, vous devrez peut-être installer vous-même les pilotes du trackpad, car de nombreuses personnes signalent que la version finale de Windows 8 n'inclut pas encore ces pilotes.
Vous pourrez peut-être télécharger les pilotes de trackpad appropriés pour Windows 8 à partir du fabricant de votre ordinateur portable. De nombreuses personnes ont également signalé que les pilotes génériques du pavé tactile Synaptics, même s’ils fonctionnaient sous Windows 7, activent la fonctionnalité gestuelle.
Charmes
Pour accéder à la barre des icônes où que vous soyez dans Windows, placez votre doigt sur le côté droit de votre trackpad et faites glisser votre doigt vers l’intérieur. Les charmes apparaîtront à droite de votre écran.
Vous pouvez également déplacer le curseur de votre souris vers le coin supérieur ou inférieur droit de votre écran, puis le déplacer vers le centre de votre écran ou appuyer sur WinKey + C pour accéder aux icônes.

Commutateur
Pour accéder au nouveau sélecteur d'applications, placez votre doigt sur le côté gauche du trackpad et faites glisser votre doigt vers l'intérieur. Le sélecteur apparaîtra sur le côté gauche de votre écran.
Vous pouvez également déplacer votre souris vers les coins supérieur gauche ou inférieur gauche de votre écran, puis déplacez votre curseur vers le centre de votre écran ou appuyez sur le raccourci clavier WinKey + Tab pour utiliser le commutateur.
Notez que le sélecteur affiche l’ensemble du bureau, y compris toutes vos applications de bureau, sous forme de vignette unique. Vous pouvez toujours utiliser Alt + Tab pour basculer entre les applications de bureau.

App Bar
Faites glisser votre doigt depuis le bord supérieur de votre trackpad pour accéder à la barre d'applications, qui contient les options d'une application. Par exemple, dans la version «Interface Windows 8» d'Internet Explorer, la barre d'applications contient la barre d'adresse, les vignettes d'onglets et les boutons de navigation.
Vous pouvez également cliquer avec le bouton droit n'importe où dans une application ou appuyer sur WinKey + Z pour afficher la barre d'applications.

Défilement horizontal
Pour faire défiler horizontalement, placez deux doigts sur le trackpad et déplacez-les de droite à gauche ou de gauche à droite. La nouvelle interface de Windows 8 utilise le défilement horizontal au lieu du défilement vertical, ce qui semble un peu plus naturel.
Vous pouvez également faire défiler horizontalement en faisant défiler la molette de la souris vers le haut et le bas.

Zoom avant et arrière
Pour effectuer un zoom avant et arrière, utilisez un geste de pincement. Placez deux doigts sur le trackpad et déplacez-les l'un vers l'autre pour effectuer un zoom avant ou éloignez-les pour effectuer un zoom arrière.
Vous pouvez également maintenir la touche Ctrl enfoncée et faire défiler la molette de la souris de haut en bas ou maintenez la touche Ctrl enfoncée et utilisez les touches + et - pour effectuer un zoom avant ou arrière.

Tourner
Vous pouvez faire pivoter l'écran en plaçant deux doigts sur le trackpad et en les déplaçant en cercle, comme si vous tourniez un bouton. Ce geste peut être désactivé par défaut dans l’application de configuration de votre pavé tactile. Vous devrez donc peut-être le réactiver.
Vous pouvez également utiliser le trackpad pour déplacer le curseur et contrôler Windows 8 avec une souris. Cependant, les gestes se rapprochent davantage du toucher - glisser de la droite est plus naturel que de déplacer le curseur vers le coin supérieur ou inférieur droit de l'écran.
Si vous préférez utiliser le clavier, Windows 8 prend également en charge divers raccourcis clavier.