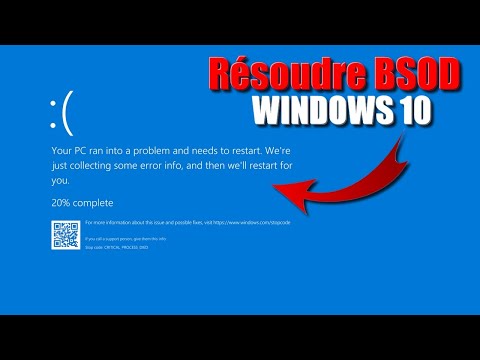Ce message vous aidera si le message d'erreur suivant s'affiche lors de la lecture de contenu multimédia dans votre lecteur Windows Media, votre application Groove ou l'application Film et télévision dans Windows 10:
Can’t play. Another app is controlling your sound at the moment. To listen here, close that app and try again. Error 0xc101009b (0xc00d4e85)
La raison pour laquelle cela se produit est évidente dans le message. Une autre application utilise exclusivement le son de votre système. L’application de votre choix est donc incapable de reproduire le son. Si vous recevez ce message, voici quelques points à examiner pour pouvoir résoudre le problème.
Une autre application contrôle votre son pour le moment

1] Redémarrer le périphérique audio
Dans le menu WinX, ouvrez le Gestionnaire de périphériques, développez Contrôleurs son, vidéo et jeu et faites un clic droit sur votre pilote audio - ce qui dans mon cas est Realtek High Definition Audio et choisissez Désactiver.

2] Redémarrer le service audio
Dans la recherche initiale, tapez services.msc ouvrir le gestionnaire de services Windows. Maintenant, assurez-vous que les services suivants sont Fonctionnement et leur type de démarrage est défini comme Automatique:
- Appel de procédure distante (RPC)
- Windows Audio Endpoint Builder
- Service audio Windows
Ceci fait, faites un clic droit sur Service audio Windows et sélectionnez Redémarrer.

3] Exécuter le dépannage audio
Tapez la commande suivante et appuyez sur Entrée pour ouvrir l'utilitaire de dépannage audio intégré.
msdt.exe /id AudioPlaybackDiagnostic
Exécutez-le et laissez-le résoudre les problèmes automatiquement.
4] Changer le réglage du haut-parleur
Ouvrez le Panneau de configuration> Son> onglet Lecture. Sélectionnez les haut-parleurs et cliquez sur Propriétés. Sous l'onglet Avancé, décochez Autoriser les applications à prendre le contrôle exclusif de ce périphérique et cliquez sur Apply. Voyez si cela aide.

Si cela ne vous aide pas, appuyez sur le bouton Réinitialiser bouton et voir si cela aide.
5] Dépannez en état de démarrage en mode minimal
Si rien ne vous aide, vous devez effectuer un démarrage en mode minimal, puis réexécuter l'application. S'il fonctionne correctement, vous devez alors résoudre le problème manuellement dans cet état.
J'espère que quelque chose aide!