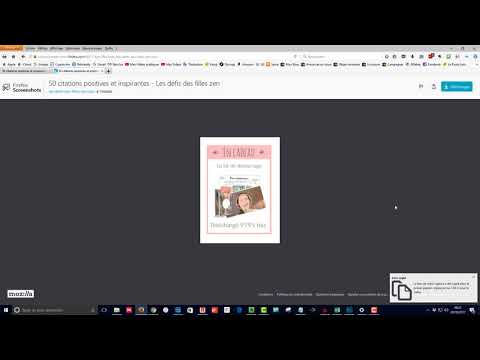Lorsque vous essayez de vous connecter à Internet, la connexion peut échouer lorsque nous exécutons le Dépannage, et vous risquez d'obtenir l'erreur suivante: Le périphérique ou la ressource (serveur DNS) ne répond pas. L'erreur exacte serait:
You computer appears to be correctly configured, but the device or resource (DNS server) is not responding.
Résoudre les problèmes de DNS

Le serveur DNS ne répond pas
Si vous rencontrez des problèmes DNS ou des problèmes sur votre ordinateur Windows 10/8/7, vous pouvez essayer de résoudre certains problèmes.
Avant de commencer, sauvegardez les paramètres de votre routeur et mettez à jour le micrologiciel de votre routeur. Consultez le manuel du routeur pour plus d'informations à ce sujet.
1] La première chose à faire est de changer l’adresse du serveur DNS manuellement. Suivez ces instructions
- Aller à Début et cliquez sur Panneau de contrôle
- S'ouvrir Réseau et Internet et aller au Centre de réseau et partage.
- Cliquer sur Changer les paramètres d'adaptation.

La liste des adaptateurs réseau s’affiche à présent. Sélectionnez la carte réseau que vous utilisez, cliquez dessus avec le bouton droit de la souris et ouvrez Propriétés.

- Puis cliquez sur “ Protocole Internet version 4 (TCP / IPv4) ”
- Vous verrez les propriétés du protocole Internet

- Sélectionnez “ Utilisez l'adresse du serveur DNS suivant: ”
- Entrez l'adresse DNS préférée: 208.67.222.222
- Entrez l'adresse DNS alternative: 208.67.220.220
- Sélectionnez également Valider les paramètres à la sortie.

Cliquez sur D'accordet puis près de finir.
Vous devez maintenant entrer la même adresse DNS dans la configuration du routeur. Vous pouvez vous reporter au manuel du routeur pour plus d'informations à ce sujet.
2] Si cela ne vous aide pas, vous pouvez essayer d'installer et de configurer OpenDNS et voir si cela vous aide.
3] La suggestion suivante que je dois faire est d'entrer l'adresse physique dans les paramètres de l'adaptateur réseau et de voir si cela fonctionne pour vous. Pour faire ça-
- Aller à Début et tapez CMD et appuyez sur Entrée
- Dans l'invite de commande tapez IPCONFIG / ALL
- Recherchez votre adaptateur réseau

Notez le Adresse physique. Selon cette capture d'écran, il est 78-DD-08-F1-DF-B0 dans mon cas.
Maintenant, allez à Démarrer et tapez NCPA.CPL. Cliquez avec le bouton droit sur votre adaptateur réseau et accédez à Propriétés.

Sélectionner Configurer

- Cliquer sur Avance Tab et sélectionnez Adresse réseau
- Sélectionnez le bouton radial Valeur
- Tapez l’adresse physique que vous avez notée auparavant (dans mon cas c’était 78-DD-08-F1-DF-B0) Supprimez les tirets lorsque vous tapez dans i.e. 78DD08F1DFB.
- Cliquez sur OK
- Redémarrez le système.
Recherchez maintenant le modèle de votre carte réseau, accédez au site Web du fabricant, recherchez les pilotes appropriés, mettez à jour les pilotes et voyez si cela résout votre problème.
4] La dernière suggestion que je dois faire est de désactiver complètement votre pare-feu et de voir si cela aide votre connexion.
J'espère que quelque chose aide.
Ces ressources peuvent également vous intéresser:
- Comment vider le cache DNS Windows
- Comment modifier les paramètres DNS dans Windows
- Gérer la vitesse de navigation sur le Web en modifiant les paramètres DNS
- Empoisonnement du cache DNS et usurpation d'identité
- Vérifiez si vos paramètres DNS ont été compromis.