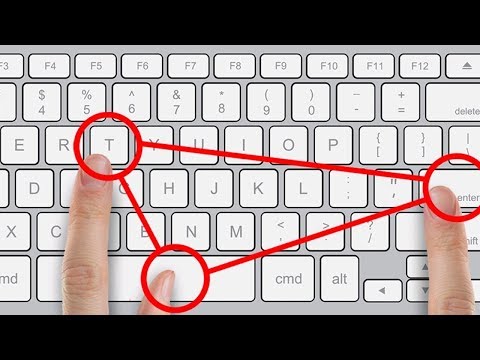Si le volume sonore de votre ordinateur Windows est devenu trop faible, voici quelques solutions que vous pouvez utiliser pour résoudre le problème. Le problème peut être dû à un logiciel ou à un problème lié au matériel. Windows est livré avec certains paramètres essentiels qui doivent être parfaits pour obtenir une bonne qualité sonore. Si ton le volume de l'ordinateur est trop faible sous Windows 10/8/7, suivez ces étapes et voyez si quelque chose vous aide à résoudre ce problème.
Volume sonore de l'ordinateur trop faible
Parcourez la liste, puis choisissez les suggestions que vous souhaitez essayer en premier.
1] Mettre à jour le pilote audio
C’est probablement la première chose qui nous vient à l’esprit. Quel que soit le système audio que vous utilisez, il est impératif que les derniers pilotes de périphérique soient installés sur votre ordinateur. Alors mettez à jour vos pilotes. Vous pouvez utiliser un logiciel de mise à jour de pilote tiers ou, mieux encore, vous pouvez utiliser l'outil pour votre marque de PC, par exemple, Utilitaire de mise à jour Dell, Assistant de support HP, etc. Ces outils seront probablement préinstallés sur votre système.
2] Nettoyer les enceintes physiquement
Si vous utilisez le même haut-parleur depuis longtemps, il peut y avoir de la poussière, ce qui empêche souvent le son de jouer en douceur. Vérifiez si vos haut-parleurs sont propres de l'intérieur et de l'extérieur. Sinon, nettoyez-le et vérifiez s'il offre de meilleures performances ou non.
3] Vérifier avec un autre appareil
Si vous rencontrez ce problème avec un haut-parleur Bluetooth ou un haut-parleur filaire fourni avec un haut-parleur de graves, vous devez connecter ce périphérique à un autre périphérique afin de voir si le problème vient de votre ordinateur ou des haut-parleurs eux-mêmes.
4] Paramètres de communication

Il s'agit d'une fonctionnalité intégrée de faible volume qui aide les utilisateurs à obtenir un meilleur son lorsque vous utilisez votre ordinateur pour passer ou recevoir des appels téléphoniques. Cela peut réduire votre son jusqu'à 100%. Ouvrez la fenêtre de configuration «Son». Vous pouvez rechercher cela dans la zone de recherche de la barre des tâches si vous utilisez Windows 10. Sinon, cliquez avec le bouton droit de la souris sur l'icône de volume dans la barre d'état système et sélectionnez Des sons. Après cela, passez à Les communications languette. Ici, assurez-vous Ne fais rien est sélectionné. Sinon, sélectionnez cette option et enregistrez votre modification.
5] Égalisation de la sonie

Ceci est un autre paramètre que vous devez vérifier. Si cette option n'est pas activée, vous entendrez un volume comparativement plus faible. Ouvrez à nouveau les paramètres "Son". dans le Lecture onglet, sélectionnez le périphérique de lecture et appuyez sur le Propriétés bouton. Après cela, allez à Améliorations languette. Sélectionner Equilibreur de volume et enregistrez vos modifications.
6] Augmenter le son du lecteur multimédia

Il existe deux manières d’augmenter le volume de ce lecteur multimédia. Tout d'abord, vous pouvez ouvrir le lecteur multimédia que vous utilisez et vérifier si le niveau de volume est réglé sur 100% ou non. Deuxièmement, vous pouvez ouvrir le Mélangeur de volume de la barre d'état système, et faire le nécessaire.
7] Dépannage audio
Appuyez sur les touches Win + I pour ouvrir les paramètres Windows et aller à Mise à jour et sécurité > Dépanner. Sur le côté droit, vous devriez trouver Lecture audio. Sélectionnez-le et cliquez sur Lancer le dépanneur bouton et suivez les instructions à l'écran.
J'espère que ces suggestions vous seront utiles pour résoudre votre problème.
Lectures connexes:
- Pas de son ou il manque du son
- Problèmes de distorsion sonore dans Windows 10
- Résoudre les problèmes audio et audio liés à Windows 10.