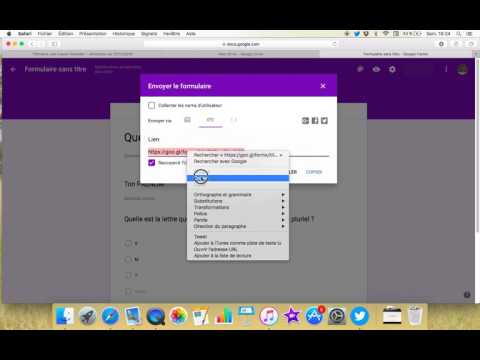Dans ce tutoriel, je vais vous montrer comment décompresser de tels fichiers et un autre programme que vous pourrez utiliser pour modifier les icônes. Pour mon exemple, je vais utiliser mon émission préférée de tous les temps, Irfanview.
Cet article d'invité a été écrit par Sarah James, membre du forum.
Comment modifier des icônes sur des fichiers.exe compressés
Irfanview est un excellent petit visualiseur d’images avec beaucoup d’options, mais depuis que cela existe depuis que Win98 est devenu une icône dépassée. Changer le look du programme lui-même est facile. Il vous suffit de sélectionner un autre skin et vous obtenez une autre barre d’outils, plus moderne, comme la magnifique barre d’outils style Windows 7 que vous pouvez télécharger ici.
Alors vous partez de ceci:




Les outils dont vous avez besoin
Il existe des moyens de changer les icônes, en utilisant icoFX ou ResHack et un décompresseur appelé UPX. Je préfère utiliser IcoFX pour cela plutôt que ResHack et je préfère utiliser la dernière version gratuite.
IcoFX est récemment devenu un logiciel de partage avec de nombreuses options. Très bien si vous voulez dessiner vos propres icônes et curseurs, mais pour moi, cela ressemble à une surdose. Si je veux dessiner une icône, je préfère utiliser un éditeur d'image comme Gimp ou Painttshop Pro.
Vous pouvez utiliser le nouvel IcoFX2 15 fois, puis la fonction de sauvegarde est désactivée. Ce qui est assez long si vous voulez simplement l'utiliser pour ce tutoriel et cela vous donnera une idée du programme. Il existe cependant une version plus ancienne 1.6.4. c'est du freeware. Vous pouvez toujours le trouver sur Filehippo et cela fonctionne parfaitement bien. Il existe également une version portable 1.6.4. ici.
Vous avez également besoin de belles icônes.

Pour les écrans de veille, c’est une question de goût, j’ai choisi l’une des icônes de Another Monitor Dock Icons by MediaDesign

Utilisation de UPX et de l'invite de commande
UPX est un utilitaire d'invite de commande. Pour savoir comment utiliser l'invite de commande, regardez ici. Et j'aime bien pouvoir utiliser l'invite de commande dans le dossier sur lequel je travaille à ce moment-là, sans avoir à chercher manuellement mon dossier dans l'invite de commande, alors je l'utilise.
Ainsi, au lieu de devoir passer de C: Users Sarah à D: Irfanview Project, j'ouvre directement mon invite de commande dans D: Irfanview Project.
Neat hein?

Vous êtes maintenant prêt à décompresser I_view.exe et Slideshow.exe. Naviguez d’abord dans le dossier du programme d’Irfanview par défaut C: Program Files Irfanview. Copiez I_view.exe dans votre dossier de travail. Le mien s'appelle Irfanview Project. Accédez ensuite à C: Program Files Irfanview Plugins et copiez Slideshow.exe dans votre dossier de travail. Créez un nouveau dossier dans votre dossier de travail et appelez-le Icons. Cliquez avec le bouton droit sur ce dossier et choisissez Fenêtre d'invite de commande ici.
Dans la fenêtre d'invite de commande, vous tapez upx -d i_view32.exe.


Editer les icones
Copiez ensuite les fichiers png que vous souhaitez utiliser en tant qu’icônes dans le dossier Icons et ouvrez IcoFX. Dans ce tutoriel, j'utilise IcoFX 1.6.4. Je préfère convertir les fichiers png en icônes moi-même. Je peux donc choisir les formats que je veux, mais vous pouvez également utiliser les fichiers ico.
Allez dans Outils> Traitement par lots…

Sans le format 128 × 128, les icônes s’afficheront sous la forme 48 × 48 dans Vista lorsque vous choisirez ‘Grandes icônes’ dans l’explorateur.
Je ne coche pas les 256 et 16 couleurs, car je n’utilise que mes icônes sous Vista ou 7, mais vous pouvez aussi cocher les autres pour une convivialité maximale. Votre fichier d'icônes sera un peu plus volumineux, mais comme la taille ne pose plus aucun problème, vous pouvez vous permettre de le faire:)

Insérer les icônes
Nous sommes enfin prêts à changer les icônes dans le programme lui-même.
Allez dans Outils> Editeur de ressources…


Utilisez l’icône de fichier ouvert jaune pour rechercher i_view32.exe dans votre dossier de travail, puis cliquez sur Ouvrir. Maintenant, vous pouvez voir toutes les icônes qui sont stockées dans le fichier.exe.Vous pouvez tous les changer, mais pour ce didacticiel, nous ne faisons que le premier.
En tant que note: Irfanview a aussi ses icônes de fichiers stockées dans Icons.dll que vous trouvez dans le dossier plugins. Vous pouvez également changer toutes ces icônes pour celles que vous aimez!



Cliquez sur le bouton bleu enregistrer.

Cliquez sur OK.

Et ensuite, vous pouvez jeter un oeil à votre dossier de travail.

Parfois, vous ne voyez pas les nouvelles icônes, car Windows conserve l'ancienne image dans son cache. Un redémarrage corrige généralement cela, alors ne vous inquiétez pas pour le moment.
Facultatif: emballer l'exe
Si vous aimez économiser de l'espace, vous pouvez maintenant remballer les fichiers exe. Ouvrez l'invite de commande dans votre dossier de travail et tapez upx i_view32.exe. Pour le diaporama, utilisez upx slideshow.exe.

Tester vos nouvelles icônes
Nous allons maintenant vérifier si les écrans de veille nouvellement créés ont bien la nouvelle icône de diaporama. Il n’ya pas grand chose à tester sur l’icône du programme - vous pouvez voir que cela apparaît dans le coin gauche lorsque vous ouvrez Irfanview. Ouvrez Irfanview, puis ouvrez le menu Diaporama en cliquant sur le deuxième bouton à gauche.


Conclusion
Comme indiqué ici avec un peu de persistance, vous pouvez même modifier des programmes plus anciens pour les adapter à l'apparence de Vista et de Windows 7 et conserver ainsi un superbe petit programme comme Irfanview, un ajout moderne à votre système.
Télécharger IrfanView de Ninite