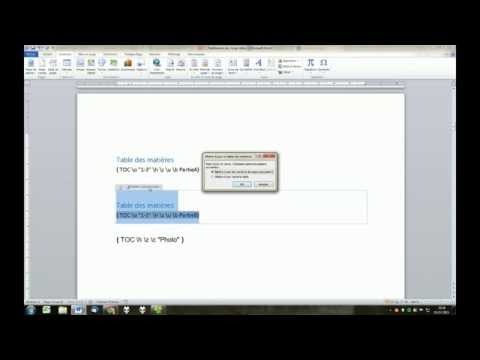Ce dont vous aurez besoin
Pour ce tutoriel, vous aurez besoin des éléments suivants:
- Un routeur exécutant le micrologiciel du marché secondaire, Tomato.
- Un ordinateur pour accéder à l'interface graphique Web de Tomato à partir de.
- Un partage réseau si vous souhaitez enregistrer vos journaux du routeur (recommandé).
Si vous n’utilisez pas encore Tomato, consultez notre guide ici pour le mettre en service sur votre routeur.
Activation de la surveillance de la bande passante

La toute première activité consiste à activer la fonctionnalité de surveillance dans Tomato. Visitez l’interface graphique de votre routeur (généralement disponible sur votre réseau local à l'adresse 192.168.1.1) et accédez à Administration -> Surveillance de la bande passante. Cochez la case à côté de Activer.
Sous la case Activer, vous trouverez un ensemble d’options comprenant l’emplacement de l’historique de la sauvegarde, la fréquence de sauvegarde et la désignation du premier jour du mois.
Jetons un coup d’œil à l’emplacement de l’historique de sauvegarde. Pour ceux qui souhaitent stocker des journaux à long terme, plusieurs options sont disponibles dans le menu déroulant Enregistrer l’emplacement de l’historique. Pour la plupart des routeurs, vous devez voir RAM (temporaire), NVRAM, JFFS2, CIFS1, CIFS2 et Chemin personnalisé. Quelles sont ces choses et quels sont les avantages et les inconvénients de leur utilisation?

RAM (temporaire): L’utilisation de la mémoire RAM présente l’avantage de fonctionner rapidement et de ne pas configurer quoi que ce soit. L'inconvénient est que vous perdez toutes vos données lorsque le routeur s'arrête ou se bloque. Lorsque la bille devient trop grosse, la fin de la bille est coupée.
NVRAM: Mémoire à accès aléatoire non volatile sur le routeur. Ceci est simplement de la RAM qui conserve les données lorsque l'appareil est hors tension. C’est légèrement mieux que la vieille RAM ordinaire à cause de cette fonctionnalité, mais pas beaucoup. Vous bénéficiez de la mémoire vive avec un risque réduit de perte de données.
JFFS2: Le système de fichiers Flash de journalisation est une partie de la NVRAM spécialement formatée pour l'écriture de fichier. Il n’est pas encore très gros, mais pour un enregistrement mois par mois, il devrait suffire. Le problème avec la NVRAM / JFFS2 est qu’aucun des deux systèmes n’a été conçu pour une écriture fréquente. Il n’est pas logique d’utiliser prématurément un composant de votre routeur s’il existe des alternatives, comme CIFS.
CIFS 1/2: Tomato a un petit client CIFS (Common Internet File System) intégré. Cela permet essentiellement à Tomato d’accéder à un partage Samba / Windows Share et de le monter comme un lecteur. Si vous souhaitez archiver vos journaux sans craindre de manquer d’espace, c’est votre meilleure option. Cela nécessite une configuration minimale que nous verrons dans la section suivante.
Chemin personnalisé: Cela vous permet simplement de créer un répertoire personnalisé dans JFFS2 pour vos fichiers journaux. Pas vraiment nécessaire, sauf si vous utilisez activement JFFS2 pour quelque chose et si vous préférez un répertoire personnalisé pour garder les choses en ordre.
En ce qui concerne les autres paramètres que vous trouverez dans la surveillance de la bande passante:
Enregistrer la fréquence: Indique la fréquence à laquelle Tomato enregistrera les journaux. Si vous utilisez la RAM, ce paramètre n’a pas vraiment d’importance. Si vous utilisez l’une des options de stockage telles que JFFS2 / CIFS, cela vous permet de définir la fréquence d’enregistrement des journaux. Plus votre fréquence de sauvegarde est élevée, moins vous perdrez de données en raison d'une panne de courant ou d'une autre interruption du routeur.
Économies à la fermeture: Comme vous le feriez bien, si vous (ou une application) envoyez le signal de fermeture à Tomato, les journaux seront d'abord sauvegardés.
Créer un nouveau fichier: Efface votre fichier actuel et en crée un nouveau. Parfois, lorsque vous changez d’emplacement de sauvegarde (par exemple, vous passez de la RAM à CIFS), il est nécessaire de créer un nouveau fichier pour que les nouveaux fichiers soient correctement enregistrés.
Créer des sauvegardes: Encore une fois, juste comme ça sonne. Générera des rapports de sauvegarde dans votre répertoire de téléchargement spécifié. En plus des sauvegardes régulières du journal, vous aurez des fichiers correspondants avec une extension.BAK.
Premier jour du mois: La valeur par défaut de 1 devrait convenir à moins que votre fournisseur de services Internet ne se connecte à partir du milieu du mois ou quelque chose de bizarre comme ça.
Si vous avez choisi de stocker vos fichiers sur un partage réseau via CIFS (et nous vous le recommandons vivement), vous devez configurer le client CIFS avant de continuer.
Activation du client CIFS de Tomato

Afin de sauvegarder sur un partage réseau, vous devez activer le client CIFS. Aller vers Administration -> Client CIFS.
Dans le menu client CIFS, cochez la case Activer boîte sous / cifs 1. Remplissez les informations suivantes:
UNC: L'adresse IP de votre source de partage réseau et le répertoire, c'est-à-dire 192.168.1.120 RouterLogs - n'utilisez pas le nom de la source sur le réseau, utiliser l'IP.
Identifiant Mot de passe: Vous pouvez utiliser un compte existant ayant accès au partage réseau ou créer un nouveau compte (sur la machine hôte) réservé au routeur. De toute façon, vous avez besoin d'un identifiant et d'un mot de passe. Certaines personnes signalent avoir réussi à utiliser le compte Invité et à mettre simplement une chaîne de touches aléatoires pour le mot de passe (le client CIFS insiste pour qu'il y ait un mot de passe dans l'emplacement du mot de passe). La documentation officielle de Tomato recommande contre cela.
Domaine: Peut généralement être laissé en blanc; Si l'ordinateur se trouve sur un domaine réel, il peut être nécessaire de renseigner le nom de domaine approprié.
Exécuter une fois monté: Cela vous permet d'exécuter des scripts sur le système d'exploitation Linux du routeur lorsqu'un lecteur distant est monté. Pour nos besoins, laissez le champ vide.
Lorsque vous avez rempli toutes vos informations, cliquez sur Enregistrer en bas. Le montage devrait prendre quelques instants (peut-être même plus de 5 minutes), mais vous devriez alors voir les données de lecteur répertoriées dans l'emplacement Total / Taille libre. Si le montage échoue, vérifiez votre mot de passe, assurez-vous que le compte que vous utilisez a accès à ce répertoire (et peut y écrire), et si vous vous heurtez à un mur, créez un nouveau répertoire de partage. Windows Home Server ne souhaitait pas accorder l'accès à un répertoire qui faisait déjà partie de la structure de partage WHS (le dossier // Server / Public /). Nous avons donc créé un tout nouveau partage racine // Server / RouterLogs and all. nos malheurs de création de CIFS ont disparu.
Une fois que vous avez créé le système CIFS et que celui-ci a été monté, revenez à la section Surveillance de la bande passante et remplacez l’emplacement de sauvegarde par CIFS 1.
Surveillance en temps réel avec tomate

Aller vers Bande passante dans le menu de gauche dans l'interface graphique de Tomato. La vue par défaut est en temps réel et devrait ressembler à la capture d'écran ci-dessus. Vous pouvez consulter tout le trafic en même temps ou seulement une partie de celui-ci en cliquant sur les onglets situés en haut du graphique. Voici ce que ces onglets représentent:
WAN (vlan1): Il s’agit du trafic entrant et sortant du port WAN / Broadband de votre routeur. Si votre routeur est directement connecté à votre modem de données, c’est le meilleur moyen de savoir exactement combien de téléchargements sont effectués.
WL (eth1): Ceci est votre trafic Wi-Fi. Ici, vous pouvez voir toute l'activité de données qui se passe à l'intérieur de votre réseau sur la bande Wi-Fi. En règle générale, vous ne le vérifierez que si vous essayez de dépanner un périphérique Wi-Fi ou si vous pensez que quelqu'un utilise votre réseau Wi-Fi.
br0: C'est la connexion de pont entre les ports WAN et LAN. En regardant cela, vous affichez le trafic total sur le routeur, y compris le trafic Wi-Fi, les connexions Ethernet câblées et l'internet plus large. Cet onglet offre une vue imprenable qu'il est difficile de saisir.
eth0: Cet onglet affiche tout le trafic câblé, y compris les ports locaux et le port WAN avec le trafic Internet.
vlan0: Pas vraiment un réseau local, en dépit de la partie "lan" du nom. Affiche les ports câblés, le trafic Internet et le trafic interne. Si vous souhaitez voir le trafic Internet (les données que vous téléchargez et téléchargez) ainsi que les données déplacées simultanément sur le réseau interne, utilisez cette vue. C’est pratique pour voir qu’un grand volume de données arrive et où il va.

Outre la surveillance en temps réel, vous pouvez également consulter le jour, la semaine et le mois précédents. Ces vues sont beaucoup moins colorées et vous donnent simplement les chiffres à votre échelle préférée (Ko, Mo ou Go).
Maintenant que le didacticiel est terminé, nous avons un routeur qui enregistre activement notre consommation de bande passante, affiche notre utilisation en temps réel et archive les journaux sur un partage réseau pour les sauvegarder et les analyser. Vous avez une question ou une astuce de routeur? Voyons cela dans les commentaires.