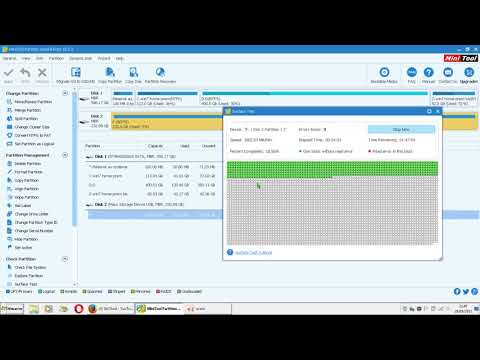Si, lorsque vous essayez de réparer votre image système Windows, et DISM échoue avec Erreur 0x800f081f, les fichiers source sont introuvables, alors ce post peut vous intéresser.
DISM échoue. Les fichiers source sont introuvables.
Si l'outil DISM échoue, vous avez deux options: nettoyer les composants du système et spécifier une autre source de réparation d'image Windows, qui sera ensuite utilisée pour réparer une image Windows corrompue. Vous pouvez le faire en utilisant la stratégie de groupe.
Normalement, lors de la réparation, la réparation automatique par corruption fournit des fichiers. Mais, même si cela a été corrompu, vous pouvez utiliser une source de réparation spécifiée sur votre réseau ou utiliser Windows Update pour récupérer les fichiers source requis pour activer une fonctionnalité ou réparer une image Windows.
Nettoyer les composants de l'image système

Dism.exe /online /Cleanup-Image /StartComponentCleanup
Une fois l'opération terminée, l'outil DISM / RestoreHealth commande et voir si cela fonctionne.
Si c'est le cas, tant mieux, sinon vous devrez passer à l'option suivante.
DISM échoue Le fichier source n'a pas pu être téléchargé

Si vous recevez un Erreur 0x800f081f ou 0x800f0906 Les fichiers source n'ont pas pu être téléchargés message, vous devrez alors définir un autre fichier source. Lisez la suite pour savoir comment faire cela.
Configurer une autre source de réparation Windows
Vous pouvez configurer votre système pour utiliser une autre source de réparation, via un paramètre de stratégie de groupe, Exécuter. gpedit.msc pour ouvrir l'éditeur de stratégie de groupe et accéder au paramètre suivant:
Computer Configuration > Administrative Templates > System
Maintenant, dans le volet de droite, double-cliquez sur Spécifier les paramètres d'installation et de réparation des composants facultatifs.
Sélectionner Activée et entrez le Chemin du fichier source alternatif. Vous pouvez aussi choisir:
- Ne tentez jamais de télécharger le contenu à partir de Windows Update
- Contactez directement Windows Update pour télécharger le contenu de la réparation au lieu du service de mise à jour Windows Server (WSUS).

This policy setting specifies the network locations that will be used for the repair of operating system corruption and for enabling optional features that have had their payload files removed. If you enable this policy setting and specify the new location, the files in that location will be used to repair operating system corruption and for enabling optional features that have had their payload files removed. You must enter the fully qualified path to the new location in the “”Alternate source file path”” text box. Multiple locations can be specified when each path is separated by a semicolon. The network location can be either a folder, or a WIM file. If it is a WIM file, the location should be specified by prefixing the path with “wim:” and include the index of the image to use in the WIM file. For example “wim:\servershareinstall.wim:3”. If you disable or do not configure this policy setting, or if the required files cannot be found at the locations specified in this policy setting, the files will be downloaded from Windows Update, if that is allowed by the policy settings for the computer.
Cliquez sur Appliquer / OK et quitter.
N'oubliez pas que vous devez conserver une source de réparation à jour avec les dernières mises à jour de maintenance, etc., de votre réseau.
Conseil connexe: Pour utiliser une installation Windows en cours en tant que source de réparation ou utiliser un dossier côte à côte Windows à partir d'un partage réseau ou d'un support amovible, tel que le DVD Windows, en tant que source des fichiers, vous pouvez utiliser la commande suivante:
DISM.exe /Online /Cleanup-Image /RestoreHealth /Source:C:RepairSourceWindows /LimitAccess
Ici, vous devrez remplacer C: RepairSource Windows avec l'emplacement de votre source de réparation.
Lire la suite: Correction des erreurs DISM 87, 112, 11, 50, 2, 3, 87, 1726, 1393, 0x800f081f.
Articles Similaires:
- Exécutez DISM pour réparer Windows System Image et Windows Component Store dans Windows 10
- Analyser des objets de stratégie de groupe avec Microsoft Policy Analyzer
- Conseils de gestion des stratégies de groupe pour les professionnels de l'informatique sous Windows
- DISM ++ est un outil gratuit de personnalisation d'image et de réduction de taille d'image sous Windows
- Windows 10 ne parvient pas à démarrer; La réparation automatique, l'actualisation, la réinitialisation du PC échouent également