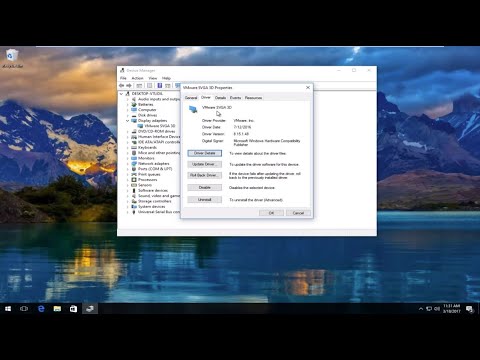Si votre Internet fonctionne avec un routeur WiFi mais pas avec un modem Ethernet ou avec Internet mais avec un réseau sans fil, ce correctif vous aidera à faire fonctionner Internet sur votre PC Windows 10/8/7 dans les deux cas.
Lorsque vous vous connectez à une connexion Internet via une carte réseau, celle-ci est synchronisée avec une adresse MAC ou une adresse physique. Que vous utilisiez une connexion Ethernet directe ou un routeur Wi-Fi, une adresse MAC est toujours présente et disponible sur votre système. L'adresse MAC doit être modifiée lorsque vous passez d'un routeur Wi-Fi à un routeur Ethernet direct ou Ethernet à un routeur Wi-Fi. Si, pour une raison quelconque, cela ne se produit pas automatiquement, vous rencontrerez ce problème de connexion Internet.
Si vous utilisez un service Ping, il y a de grandes chances pour que vous voyiez l'un ou l'autre de ces deux messages - Demande expirée ou Hôte de destination inaccessible.
Internet fonctionne via un routeur WiFi mais pas avec un modem Ethernet
Vous pouvez vous contenter d'utiliser uniquement la connexion Ethernet directe ou le routeur Wi-Fi. Cependant, vous devez parfois changer le type de connexion. Dans un tel cas, voici ce que vous devez faire pour résoudre le problème.
- Tout d’abord, vous devez connaître l’adresse MAC actuellement synchronisée avec votre adresse IP.
- Deuxièmement, vous devez remplacer l’adresse MAC actuelle de votre PC par celle que vous avez trouvée à la première étape.
Pour connaître l'adresse MAC actuellement synchronisée, vous pouvez utiliser un outil appelé Advanced IP Scanner. Ce scanner IP analyse l’ensemble du système et vous permet de connaître l’adresse MAC presque instantanément. Assurez-vous d'être connecté à la même connexion Internet (une connexion valide n'est pas requise) lorsque vous utilisez cet outil.
Maintenant, entrez l'adresse IP que votre FAI vous a enregistrée et cliquez sur le bouton Entrer.
Si vous ne vous souvenez pas de votre adresse IP, vous pouvez le trouver de deux manières.
- D'abord, appuyez sur Win + R> tapez ncpa.cpl > appuyez sur le bouton Entrée> faites un clic droit sur Ethernet > sélectionner Propriétés > double-cliquez sur Protocole Internet version 4. Sur votre écran, vous devriez trouver l'adresse IP.
- Deuxièmement, appuyez sur Win + R> écrire cmd et appuyez sur Entrée> tapez ipconfig commander. Vous verrez l'IP comme IPv4.


Une fois cela fait, vous pourrez vous connecter à Internet.
Veuillez noter qu'il s'agit d'une solution temporaire et que vous, en tant que client, ne pouvez pas la réparer de manière permanente. Ce problème de commutation de réseau local ne peut être résolu de manière permanente que par votre fournisseur de services Internet.
Lire la suite: Windows a détecté un conflit d’adresses IP.