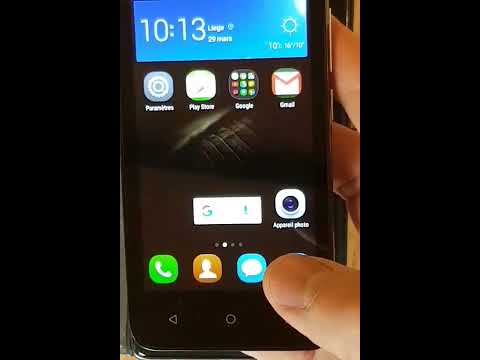Remarque: vous pouvez utiliser ces raccourcis pour créer des documents, des feuilles de calcul et des présentations, mais nous n’avons pas encore trouvé comment créer un raccourci pour un nouveau dessin. Si vous voyez cela, merci de nous le faire savoir. Grâce à Ed, nous avons même le raccourci pour un nouveau dessin.
Créer un raccourci Windows
Commencez par cliquer n'importe où sur le bureau, puis en choisissant Nouveau -> Raccourci dans le menu contextuel.

- https://docs.google.com/?action=newdoc
- https://spreadsheets.google.com/ccc?new
- https://docs.google.com/?action=new_presentation
- https://docs.google.com/drawings/create?hl=fr
Si vous utilisez Google Apps, vous souhaiterez utiliser l’une de ces URL, en remplaçant YOURDOMAIN par le nom réel de votre domaine. Vous remarquerez probablement que ces URL sont dotées du protocole HTTPS, que vous pouvez choisir d’utiliser ou non.
- https://docs.google.com/a/YOURDOMAIN.com/?action=newdoc
- https://spreadsheets.google.com/a/YOURDOMAIN.com/ccc?new
- https://docs.google.com/a/YOURDOMAIN.com/?action=new_presentation
- https://docs.google.com/a/YOURDOMAIN.com/drawings/create?hl=fr
Assurez-vous que vous avez créé les raccourcis souhaités et que vous les avez nommés correctement afin que nous puissions ajouter de belles icônes.
Attribuer une icône appropriée et une touche de raccourci
Pour modifier le raccourci, cliquez dessus avec le bouton droit de la souris et utilisez Propriétés dans le menu contextuel, puis passez à l'onglet Document Web si vous n'y êtes pas déjà. À partir de là, vous pouvez personnaliser la touche de raccourci et choisir une icône différente.

Si vous voulez des bonnes icônes qui correspondent, vous pouvez télécharger cet ensemble d’icônes Google Docs depuis Softpedia, ce qui donnera l’apparence suivante aux raccourcis résultants:

Création d'un raccourci de navigateur Web
Si vous êtes déjà dans votre navigateur Web et que Google Docs est ouvert, vous pouvez simplement utiliser le menu déroulant pour créer de nouveaux raccourcis. Personnellement, je trouve cela fastidieux, d’autant plus que l’écran Docs est rarement ouvert. Cela signifie créer un nouveau document que je dois connecter à Docs, puis attendre le chargement de cette page, puis cliquer sur le menu déroulant, puis attendre le chargement d’une autre page.

- Nouveau Google Doc
- Nouvelle feuille de calcul Google
- Nouvelle présentation Google
Si vous utilisez Google Apps, vous pouvez créer un nouveau favori en utilisant l’une des URL précédentes.


Si vous vous demandez pourquoi la dernière capture d’écran est différente… Oui, j’ai commencé à écrire cet article sous Windows, puis j’ai basculé sur mon MacBook Air pour pouvoir regarder le match de football dans l’autre pièce.