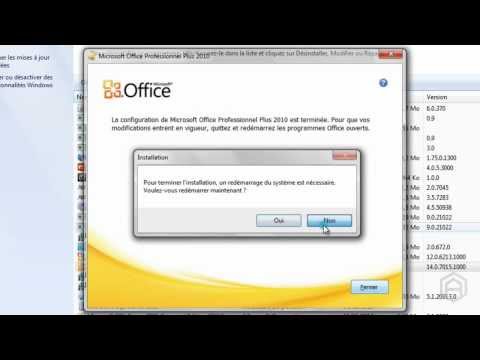Cherchez-vous un moyen accrocheur de garder votre public intéressé par vos présentations PowerPoint? Nous verrons aujourd’hui comment ajouter des effets d’animation à des objets dans PowerPoint 2010.
Sélectionnez l'objet que vous souhaitez animer, puis cliquez sur le bouton Plus dans le groupe Animation de l'onglet Animation.






Appliquer plusieurs animations à un objet
Sélectionnez l'objet, puis cliquez sur le bouton Ajouter une animation pour afficher les effets d'animation. Comme nous l'avons fait avec le premier effet, vous pouvez survoler pour obtenir un aperçu en direct. Cliquez pour appliquer l'effet. Les effets d'animation se dérouleront dans l'ordre dans lequel ils sont appliqués.

Volet Animation
Vous pouvez afficher une liste des animations appliquées à une diapositive en ouvrant le volet Animation. Sélectionnez le bouton Volet Animation du groupe Animation avancée pour afficher le volet Animation à droite. Vous constaterez que chaque effet d'animation dans le volet d'animation a un numéro attribué à gauche.

Effets d'animation de chronométrage
Vous pouvez changer quand votre animation commence à jouer. Par défaut c'est On Click. Pour le modifier, sélectionnez l'effet dans le volet Animation, puis choisissez l'une des options de la liste déroulante Démarrer. Avec Précédent commence en même temps que l'animation précédente et Après précédent commence après la dernière animation.



Options d'effet
Si le bouton Options d'effet est disponible lors de la sélection de votre animation, celle-ci comporte certains paramètres d'effet supplémentaires pouvant être configurés. Vous pouvez accéder à l’option Effet en cliquant avec le bouton droit de la souris sur l’animation dans le volet Animation ou en sélectionnant Options d’effet sur le ruban.



Animation de texte
L'animation de texte fonctionne de la même manière que l'animation d'un objet. Sélectionnez simplement votre zone de texte et choisissez une animation.



Tester vos animations
Cliquez sur le bouton Aperçu à tout moment pour tester l'apparence de vos animations.


Conclusion
Les effets d'animation sont un excellent moyen d'attirer l'attention du public sur des points importants et de maintenir l'intérêt des spectateurs pour vos présentations PowerPoint. Un autre moyen intéressant d'améliorer vos présentations PPT 2010 consiste à ajouter des vidéos à partir du Web. Quels conseils avez-vous pour rendre vos présentations PowerPoint plus intéressantes?