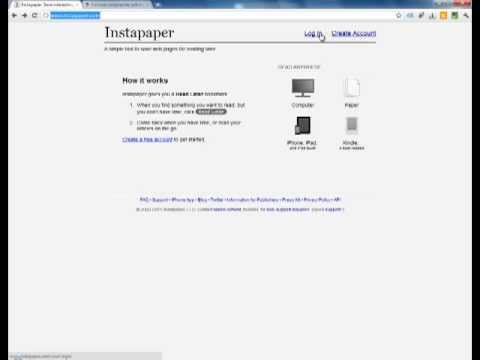Supprimer accidentellement un fichier est un sentiment terrible. Ne pas pouvoir démarrer sous Windows et restaurer ce fichier ne fait qu'empirer les choses. Heureusement, vous pouvez récupérer des fichiers supprimés sur des disques durs NTFS à partir d’un Ubuntu Live CD.
Pour illustrer ce processus, nous avons créé quatre fichiers sur le bureau d’une machine Windows XP, puis les avons supprimés. Nous avons ensuite démarré la même machine avec la clé USB bootable Ubuntu 9.10 que nous avons créée la semaine dernière.
Une fois Ubuntu 9.10 démarré, ouvrez un terminal en cliquant sur Applications en haut à gauche de l'écran, puis en sélectionnant Accessoires> Terminal.

sudo fdisk –l
et appuyez sur Entrée.

Si vous avez plusieurs partitions de disque dur au format NTFS, vous pourrez peut-être identifier la partition appropriée par sa taille. La deuxième ligne de texte de la capture d'écran ci-dessus indique «Disque / dev / sda: 136,4 Go,…». Cela signifie que le disque dur que Ubuntu a nommé / dev / sda est d'une taille de 136,4 Go. Si vos disques durs sont de taille différente, ces informations peuvent vous aider à identifier le bon nom de périphérique à utiliser. Alternativement, vous pouvez simplement les essayer tous, bien que cela puisse prendre beaucoup de temps pour les gros disques durs.
Maintenant que vous connaissez le nom attribué par Ubuntu à votre disque dur, nous allons l’analyser pour voir quels fichiers nous pouvons découvrir.
Dans la fenêtre du terminal, tapez:
sudo ntfsundelete
et appuyez sur Entrée. Dans notre cas, la commande est la suivante:
sudo ntfsundelete /dev/sda1

Néanmoins, nous avons trois fichiers que nous pouvons récupérer: deux fichiers JPG et un fichier MPG.
Remarque: ntfsundelete est immédiatement disponible sur le Live CD Ubuntu 9.10. Si vous utilisez une version différente d'Ubuntu, ou pour une autre raison, obtenez une erreur en essayant d'utiliser ntfsundelete, vous pouvez l'installer en entrant “sudo apt-get install ntfsprogs” dans une fenêtre de terminal.
Pour récupérer rapidement les deux fichiers JPG, nous allons utiliser le caractère générique * pour récupérer tous les fichiers se terminant par.jpg.
Dans la fenêtre du terminal, entrez
sudo ntfsundelete –u –m *.jpg
qui est, dans notre cas,
sudo ntfsundelete /dev/sda1 –u –m *.jpg

Notez que le programme ntfsundelete n'apporte aucune modification au disque dur NTFS d'origine. Si vous voulez prendre ces fichiers et les remettre dans le disque dur NTFS, vous devrez les déplacer après leur suppression avec ntfsundelete. Bien sûr, vous pouvez aussi les mettre sur votre clé USB ou ouvrir Firefox et les envoyer par e-mail - le ciel est la limite!
Nous avons encore un fichier à restaurer: notre MPG.

Pour annuler la suppression d’un fichier par son inode, entrez les informations suivantes dans le terminal:
sudo ntfsundelete –u –i
Dans notre cas, c'est:
sudo ntfsundelete /dev/sda1 –u –i 14159


Nous pouvons le vérifier en tapant ce qui suit dans notre fenêtre de terminal:
ls –l

sudo chown ubuntu
Si le dossier actuel contient d'autres fichiers, vous ne voudrez peut-être pas changer leur propriétaire en ubuntu. Cependant, dans notre cas, nous n'avons que ces trois fichiers dans ce dossier. Nous allons donc utiliser le caractère générique * pour changer le propriétaire de ces trois fichiers.
sudo chown ubuntu *


Voir la page de manuel de ntfsundelete pour des informations plus détaillées sur l’utilisation