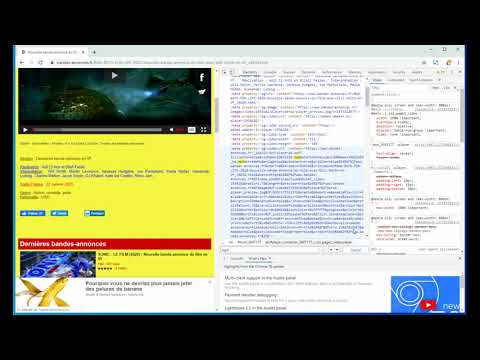Pour les utilisateurs fréquents de PowerShell, les paramètres standard risquent de ne pas être optimaux. Nous pouvons modifier les paramètres de notre fenêtre PowerShell à votre guise en modifiant le profil.
La première chose à vérifier est de savoir si un profil existe déjà. Nous pouvons le faire en ouvrant une fenêtre PowerShell et en tapant:
Test-Path $profile

Depuis notre requête est retournée "Faux" nous allons devoir créer un nouveau profil. Nous allons taper ce qui suit dans notre invite PowerShell:
New-Item -path $profile -type file –force


Le script de profil va maintenant être créé. Ce sera à l'emplacement qui suit le «Annuaire: sortie. Lorsque nous accédons à cet emplacement, le script de profil sera là pour nous permettre de le modifier. Ouvrez le fichier nommé “Microsoft.Powershell_profile.ps1”

set-location c:
Nous pouvons modifier le titre de la fenêtre PowerShell en SysadminGeek en ajoutant:
$Shell.WindowTitle=”SysadminGeek”
Nous pouvons également modifier la taille de la fenêtre et le défilement avec les éléments suivants:
$Shell = $Host.UI.RawUI $size = $Shell.WindowSize $size.width=70 $size.height=25 $Shell.WindowSize = $size $size = $Shell.BufferSize $size.width=70 $size.height=5000 $Shell.BufferSize = $size
La couleur du fond et du texte peut également être modifiée avec ces entrées:
$shell.BackgroundColor = “Gray” $shell.ForegroundColor = “Black”
Vous pouvez également mettre tous les scripts ou alias que vous utilisez couramment. Nous avons inclus notre alias pour Notepad.exe
new-item alias:np -value C:WindowsSystem32notepad.exe
La dernière entrée est incluse pour effacer tout ce qui se trouve dans la fenêtre PowerShell, ce qui vous donne un espace de travail propre:
Clear-Host
Tous ensemble, cela ressemble à ceci: