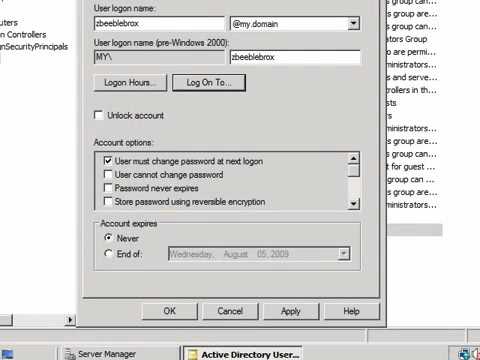Recherchez-vous un moyen de disposer d'une liste de tâches à la demande disponible lors de la navigation avec Google Chrome, mais sans exécuter d'application supplémentaire? Vous pouvez maintenant ajouter une liste de tâches à la page Nouvel onglet avec une extension facile à installer.
Remarque: cette extension ne fonctionne que sur les dernières versions de Dev Channel pour Windows et Linux (4.0+).
Mise en place de «choses à faire»
Une fois que vous avez accédé à la page d'accueil du poste, cliquez sur le bouton «Ajouter au chrome» pour lancer le processus d'installation.



L'installation sera très rapide et vous verrez ce message dans le coin supérieur droit de votre navigateur. Vous êtes maintenant prêt à utiliser votre nouvelle liste de tâches à effectuer.

Utilisation de "choses à faire"
La première fois que vous ouvrez un nouvel onglet (ou si vous avez la "page de nouvel onglet" définie comme "Accueil"), c'est ce que vous verrez.



Remarque: pour le moment, il n’existe aucun moyen de modifier le «type ou la taille de police».
Il est bon de garder à l’esprit cette extension:
- Même si vous fermez le nouvel onglet, la liste est conservée lors de la prochaine ouverture d'un nouvel onglet.
- Vous pouvez également fermer totalement le navigateur, redémarrer et avoir votre liste vous attend chaque fois que vous ouvrez un nouvel onglet

Conclusion
L'extension «Things To Do» permet de créer facilement une liste de tâches à la demande dans votre navigateur Google Chrome.
Liens
Ajouter l'extension Things To Do à Google Chrome