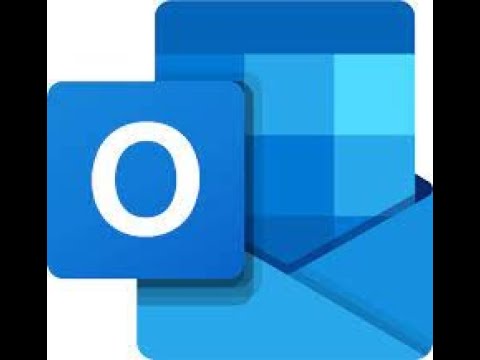Avez-vous déjà voulu pouvoir basculer facilement la visibilité des extensions de fichier? Nous vous avons déjà montré comment faire basculer des fichiers cachés. Nous proposons maintenant une solution similaire pour les extensions de fichiers.
Si les touches rapides sont votre jeu, soyez sûr et vérifiez nos 21 articles de raccourci clavier.
Basculer les extensions de fichier
Une fois que vous avez téléchargé et exécuté l'application, il vous suffit d'appuyer sur la touche de raccourci Win + Y pendant qu'un dossier est ouvert:


Installation du raccourci clavier
Pour que cette opération s'exécute au démarrage, vous devez enregistrer et extraire le fichier téléchargeable, puis créer un raccourci dans votre dossier de démarrage, auquel vous pouvez accéder en plaçant ce qui suit dans la barre d'adresse:
shell:startup
Vous remarquerez l'élément ToggleFileExt que j'ai ajouté dans le dossier de démarrage.


Utilisation de la version AutoHotkey
Si vous êtes déjà un utilisateur d'AutoHotkey et souhaitez simplement ajouter ceci à votre script actuel, le code source complet se trouve ici:
; WINDOWS KEY + Y TOGGLES FILE EXTENSIONS
#y:: RegRead, HiddenFiles_Status, HKEY_CURRENT_USER, SoftwareMicrosoftWindowsCurrentVersionExplorerAdvanced, HideFileExt If HiddenFiles_Status = 1 RegWrite, REG_DWORD, HKEY_CURRENT_USER, SoftwareMicrosoftWindowsCurrentVersionExplorerAdvanced, HideFileExt, 0 Else RegWrite, REG_DWORD, HKEY_CURRENT_USER, SoftwareMicrosoftWindowsCurrentVersionExplorerAdvanced, HideFileExt, 1 WinGetClass, eh_Class,A If (eh_Class = “#32770” OR A_OSVersion = “WIN_VISTA”) send, {F5} Else PostMessage, 0x111, 28931,,, A Return
Remarque: si le script ne fonctionne pas pour vous, vous pouvez récupérer une version texte ici.
Ce n’est pas le type d’utilitaire que je finirais par utiliser tout le temps, mais il fonctionne très bien dans le cadre de ma boîte à outils AutoHotkey habituelle.
Télécharger l'application de raccourci clavier ToggleFileExt