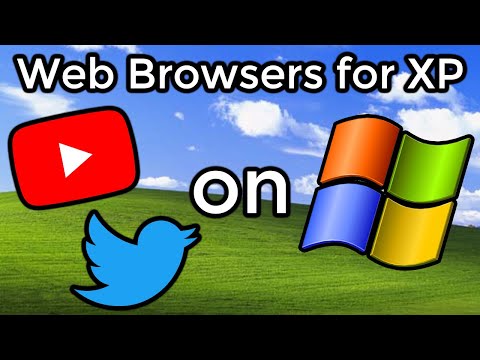Une astuce intéressante que j'ai apprise l'autre jour consiste à insérer un fichier audio dans des documents Word. Cela peut être utile dans plusieurs cas. Ici, nous allons examiner différentes méthodes pour insérer les fichiers audio dans Word 2007.
Pour insérer un fichier audio existant, ouvrez Word et cliquez sur le bouton Insérer onglet sur le Ruban puis dans la section Texte, cliquez sur le bouton Objet bouton.




Un autre moyen intéressant d’ajouter du son à un document Word consiste à insérer un fichier à partir de Organisateur de clips. Avec le document Word ouvert à nouveau, sélectionnez le Insérer onglet sur le Ruban. Dans la section Illustrations, cliquez sur Clipart. Un volet Office Images s'ouvre et cliquez en bas sur Organiser des clips.




Ma recherche de musique a abouti à plusieurs fichiers parmi lesquels choisir. Vous pouvez faire défiler et prévisualiser chacun si vous le souhaitez. En recherchant en ligne Base de données Microsoft Clip Art vous recherchez plus de 150 000 images et sons gratuits.