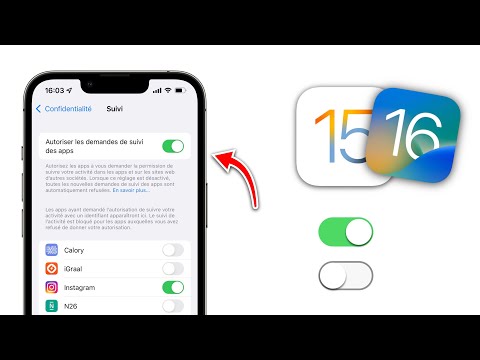NAVIGATION SCOLAIRE
- Utilisation du planificateur de tâches pour exécuter des processus ultérieurement
- Utilisation de l'observateur d'événements pour résoudre les problèmes
- Comprendre le partitionnement de disque dur avec la gestion de disque
- Apprendre à utiliser l'éditeur de registre comme un pro
- Surveiller votre PC avec Resource Monitor et Task Manager
- Comprendre le panneau de propriétés système avancées
- Comprendre et gérer les services Windows
- Utilisation de l'éditeur de stratégie de groupe pour modifier votre PC
- Comprendre les outils d'administration Windows
Au fil des ans, les utilisateurs ont passé beaucoup de temps à désactiver et à peaufiner la configuration des services Windows, et des sites Web entiers ont été consacrés à la compréhension des services que vous pouvez désactiver.
Heureusement, les versions modernes de Windows ont considérablement simplifié les tâches exécutées en tant que services, en ajoutant la possibilité de les retarder à plus tard et en leur permettant de s'exécuter uniquement lorsqu'elles sont déclenchées plutôt que tout le temps. L'empreinte globale de Windows a même diminué grâce à tout ce travail.
Mais les gens sont toujours déterminés à désactiver les services. Ainsi, la leçon d’aujourd’hui va vous enseigner les services, leur analyse, leur suppression ou leur désactivation. Ce que nous ne ferons pas, c’est de vous donner une liste exacte des services à désactiver, car, dans la plupart des cas, vous devriez laisser les services intégrés seuls.
Quels sont les services exactement?
Les services Windows constituent un type d'application particulier configuré pour se lancer et s'exécuter en arrière-plan, parfois même avant que l'utilisateur ne se soit connecté. Ils peuvent être configurés pour s'exécuter en tant que compte système local. Les services sont conçus pour fonctionner en permanence en arrière-plan et effectuer des tâches système, telles que la sauvegarde de votre ordinateur ou l'exécution d'un processus serveur à l'écoute sur un port réseau.
À l'époque de Windows XP, les services pouvaient être configurés pour s'exécuter de manière interactive et avec le reste de vos applications, mais depuis Vista, tous les services sont obligés de s'exécuter dans une session spéciale qui ne peut pas interagir avec votre bureau local. Donc, un service qui essaie d’ouvrir une boîte de dialogue ou de vous montrer un message ne sera pas autorisé à le faire.
Contrairement aux applications classiques, qui peuvent être simplement lancées et exécutées sous votre compte utilisateur, un service doit être installé et enregistré avec Windows, ce qui nécessite un compte administrateur et généralement une invite de contrôle de compte d'utilisateur avant que cela ne se produise. Ainsi, si vous n'autorisez pas une application à s'exécuter en tant qu'administrateur, elle ne peut pas simplement créer un service à exécuter en arrière-plan.
Le panneau de services
Windows a toujours utilisé le panneau Services pour gérer les services en cours d'exécution sur votre ordinateur. Vous pouvez facilement y arriver à tout moment en appuyant simplement sur WIN + R sur votre clavier pour ouvrir la boîte de dialogue Exécuter, puis en tapant services.msc.
Le panneau Services est assez simple: il contient une liste de services, une colonne d’état indiquant s’il est en cours d’exécution et des informations supplémentaires telles que le nom, la description et le type de démarrage du service. Vous remarquerez que tous les services ne fonctionnent pas tout le temps.

Désactiver le service est aussi simple que de changer le menu déroulant Type de démarrage en mode désactivé et de choisir Appliquer, bien que vous puissiez également le changer en Manuel ou automatique avec un démarrage différé. Dans cette boîte de dialogue, vous pouvez également voir le chemin d'accès complet à l'exécutable, ce qui peut s'avérer utile dans de nombreux cas lorsque vous souhaitez voir le type de service exécuté.


Mais cocher cette case ne leur donne pas immédiatement accès - vous devrez également vous assurer que la valeur NoInteractiveServices dans le registre est définie sur 0, car si elle est définie sur 1, cette case à cocher est ignorée et les services ne peuvent pas interagir. avec le bureau du tout. Remarque: dans Windows 8, la valeur est définie sur 1 et les services interactifs sont interdits.


L'option Exécuter un programme est probablement la plus utile, car vous pouvez configurer Windows pour envoyer automatiquement un courrier électronique si le service échoue plusieurs fois - une option utile dans un environnement de serveur.C’est nettement moins utile sur un ordinateur de bureau ordinaire.

Recherche de services dans le Gestionnaire des tâches pour Windows 8.x
Le panel des services réguliers n’a pas beaucoup changé depuis des années, mais heureusement, il existe un meilleur moyen de déterminer quels services sont en cours d’exécution et quels services utilisent beaucoup de ressources.
Le gestionnaire de tâches de Windows 8 comporte un nouvel onglet Services, qui vous permet d'arrêter et de démarrer des services, mais comporte également une option "Rechercher en ligne" et, encore plus utile, l'option "Accéder aux détails".


Cliquez à nouveau dessus avec le bouton droit de la souris, puis sélectionnez Aller aux services. Vous verrez de quoi nous parlons. À présent, de nombreux services sont sélectionnés dans la fenêtre Services et vous remarquerez qu’ils appartiennent tous au groupe LocalSystemNetworkRestricted et qu’ils sont tous en cours d’exécution.
Ainsi, 28 Mo de mémoire sont réellement utilisés pour tout un ensemble de services, ce qui permet de mieux comprendre pourquoi il utilise toute cette mémoire.

Utilisation de Process Explorer pour examiner les services

Allusion: Dans Process Explorer, tous les services doivent figurer dans l'arborescence située sous services.exe.
Si vous désactivez les services?
Malheureusement, de nombreuses applications crapware installent les services Windows au cours de leur processus d’installation et les utilisent pour que leurs absurdités s’exécutent en arrière-plan et se relancent à plusieurs reprises. D'autres applications implémentent un service Windows pour fournir des fonctionnalités dont vous n'avez peut-être pas besoin. Ce sont les services que vous devez désactiver.
Notre règle générale est que les services Windows intégrés de Microsoft doivent être laissés à eux-mêmes - Windows 8 ou même Windows 7 a réussi à réduire les services à des fonctionnalités vraiment importantes et vous n'aurez pas besoin de beaucoup de ressources. en désactivant ces services.
Cependant, vous devez absolument rechercher les services qui ne font pas partie de Windows et essayer de les gérer. Si vous n’avez aucune idée du service ou s’il s’agit d’une application que vous ne voulez pas exécuter tout le temps, vous devez effectuer des recherches et décider de le désactiver ou non.
Ne pas désactiver, régler sur manuel
Une des règles que nous aimons suivre est d'éviter de désactiver les services, car cela peut causer des problèmes et des erreurs. Essayez simplement de définir le service sur Démarrage manuel.

Administration des services à partir de l'invite de commande

Remarque: veuillez NE PAS supprimer les services.
Vous pouvez interroger le statut d'un service à l'aide de la commande sc, comme ceci:
sc qc eventlog

sc delete
Ne pas supprimer les services.
Vous pouvez également effectuer d'autres tâches, telles que l'arrêt et le redémarrage de services à partir de l'invite de commande à l'aide de l'utilitaire sc. Par exemple, pour arrêter le client de suivi de lien distribué, utilisez cette commande:
sc stop TrkWks
Pour le redémarrer, utilisez sc start

Dernières pensées
Si des services en cours d’utilisation gaspillent des ressources et ralentissent votre ordinateur, il vous suffit de désinstaller et de supprimer les applications qui les hébergent. Il n’ya vraiment aucune raison de supprimer des services, de les désactiver ou quoi que ce soit d’autre.
Pourquoi désactiver quelque chose qui doit être désinstallé?