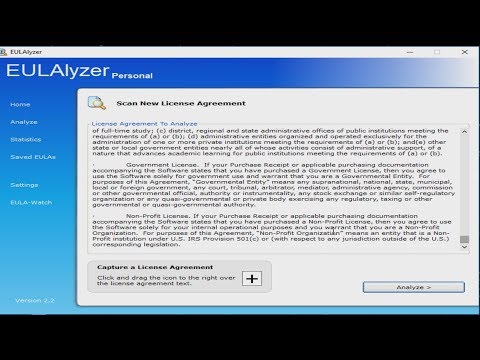Je ne parviens pas à rappeler le nombre d'extensions que j'ai téléchargées et utilisées pour faciliter mon travail et j'oublie souvent de les désactiver, après utilisation. En raison de ce laxisme, je me rends compte que ces extensions ont ralenti les performances de mon Chrome, ne me laissant pas d'autre choix que de les supprimer. Maintenant, le travail est devenu facile avec l'introduction de Gestionnaire de tâches Chrome. Oui, Google Chrome a introduit un gestionnaire de tâches pour le navigateur Web qui peut vous aider à localiser en quelques secondes les extensions gourmandes en ressources / gourmandes en ressources et à les désactiver. Chrome affirme utiliser une architecture dite "à processus multiples" qui permet au navigateur de conserver sa réactivité globale.
Par exemple, lorsque vous naviguez sur un site, Google Chrome utilise un moteur de rendu ou un moteur de rendu pour traiter correctement le code du site. Au fur et à mesure que les moteurs de rendu deviennent de plus en plus complexes, la page peut parfois se bloquer. En séparant ces processus les uns des autres, Chrome maintient la réactivité. Par conséquent, si vous rencontrez des problèmes dans un onglet, cela ne devrait pas affecter les performances des autres onglets ni la réactivité globale du navigateur.
Gestionnaire de tâches Chrome
- Cliquez sur le menu Chrome Menu Chrome dans la barre d'outils du navigateur.
- Sélectionnez Outils. Si vous utilisez un Chromebook, sélectionnez Autres outils à la place.
- Sélectionnez Gestionnaire de tâches.

- Navigateur
- Rendeurs
- Plug-ins
- Les extensions
- GPU (unité de traitement graphique)


Dans tout, Gestionnaire de tâches Chromevous permet de sélectionner des extensions utilisant des ressources système. Il est conseillé de désactiver ces extensions si vous ne les utilisez pas souvent. Essayez Chrome Task Manager et faites-nous savoir si vous constatez la différence. N'oubliez pas de nous laisser des commentaires.