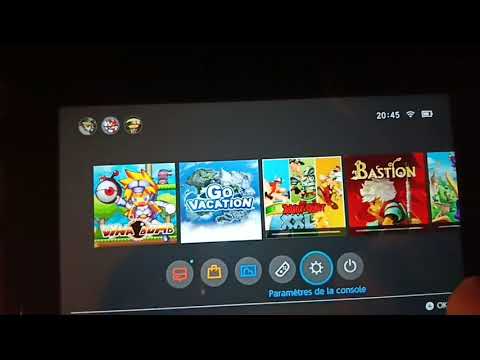Dans la mise à jour des créateurs, Microsoft vous permet maintenant de définir jusqu'à 18 heures de chaque jour comme «hors limites» et d’empêcher les redémarrages automatiques pendant ces heures. Windows ne redémarre toujours pas votre ordinateur pendant que vous l’utilisez activement, même en dehors des heures de travail.
Comment empêcher les redémarrages automatiques à certaines heures
Vous trouverez ce paramètre dans l’application Paramètres de Windows 10. Pour le lancer, ouvrez le menu Démarrer, puis cliquez ou tapez sur «Paramètres».
Allez dans Mise à jour et sécurité> Windows Update. Cliquez ou appuyez sur «Modifier les heures actives» sous Paramètres de mise à jour.

Par exemple, avec la nouvelle plage de 18 heures, vous pouvez définir vos «heures actives» de 6 heures à 12 heures ou à minuit. Windows n’installe pas automatiquement les mises à jour pendant ces heures. Windows n’installe automatiquement les mises à jour et ne redémarre que de minuit à 6 heures.


Comment remplacer vos heures actives
Vous pouvez temporairement remplacer les heures actives en allant dans Paramètres> Mise à jour et sécurité> Windows Update> Options de redémarrage. À partir de là, vous pouvez définir une heure de redémarrage personnalisée lorsque votre appareil redémarrera pour installer les mises à jour. Il s'agit d'un paramètre unique et vous ne pouvez définir une heure de redémarrage personnalisée que si votre appareil doit redémarrer pour installer les mises à jour.