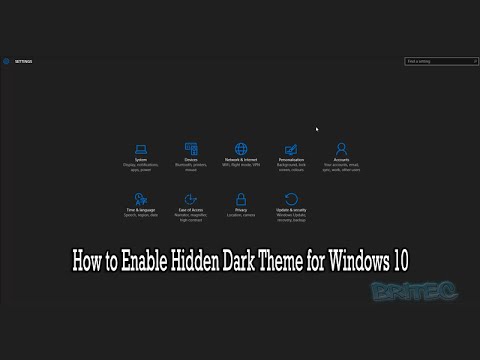Windows 8.1 introduit une nouvelle fonctionnalité appelée Heures calmes, qui est également présent dans Windows 10. Cette fonctionnalité permet aux utilisateurs de supprimer les notifications pendant ces heures. L’idée sous-jacente à l’introduction de cette fonctionnalité est qu’il peut arriver que vous ne souhaitiez pas être dérangé ou interrompu par des notifications.
Heures calmes sous Windows
Si vous définissez Quiet Hour sur votre appareil Windows, vous ne pourrez pas recevoir de notifications d'applications ni d'événements de calendrier, de messages et d'alertes par courrier électronique - ni même prendre d'appels sur Skype, à condition que l'appareil soit inactif. Dans de telles situations, vous n'entendrez aucun son, ni ne verrez l'écran s'allumer en raison d'une notification.
Pour configurer les heures calmes dans Windows 8.1, déplacez le pointeur de la souris vers le coin inférieur droit pour ouvrir la barre des icônes et cliquez sur Réglages et puis sur Changer les paramètres du PC.

Cliquer sur Recherche et applications et alors Les notifications. Ici, vous verrez tous les paramètres pour configurer vos notifications pour toutes les applications ou pour des applications individuelles, ainsi que pour les heures calmes.

Pour configurer les heures calmes, déplacez le curseur vers la droite pour changer son statut en Sur. Ensuite définir le De le temps et le À temps. Pendant cet intervalle de temps, toutes les notifications d'applications seront arrêtées. Les notifications seront toutefois automatiquement redémarrées lorsque vous commencerez à utiliser votre appareil ou à la fin des heures calmes.
Si vous configurez le Recevoir des appels pendant les heures creuses paramètre, vous ne pourrez même pas recevoir d'appels d'applications comme Skype.
Dans Windows 10, Les heures calmes sont définies de 12h00 à 6h00 et ne peuvent pas être modifiées. Mais vous pouvez manuellement activer ou désactiver manuellement les heures calmes à tout moment.
Configurer les heures creuses à l'aide de la stratégie de groupe
Si votre édition a le Éditeur de stratégie de groupe, vous pouvez également l’utiliser pour configurer des heures calmes. Pour ce faire, exécutez gpedit.msc et appuyez sur Entrée pour ouvrir l'éditeur de stratégie de groupe, puis naviguez jusqu'à:
User Configuration > Administrative Templates > Start Menu and Taskbar > Notifications.

Dans le volet de droite, double-cliquez sur Désactiver les heures calmes.
If you enable this policy setting, toast notifications will not be suppressedand some background tasks will not be deferred during the designated Quiet Hours time window each day. If you disable this policy setting, toast notifications will be suppressedand some background task deferred during the designated Quiet Hours time window. Users will not be able to change this or any other Quiet Hours settings. If you do not configure this policy setting, Quiet Hours are enabled by default but can be turned off or by the administrator or user.
Consultez cette fonctionnalité et faites-nous savoir si vous la trouvez utile.
Articles Similaires:
- Conseils de gestion des stratégies de groupe pour les professionnels de l'informatique sous Windows
- Activer ou désactiver les heures silencieuses dans Windows 10
- Guide de stratégie de groupe pour les débutants de Microsoft
- Analyser des objets de stratégie de groupe avec Microsoft Policy Analyzer
- Guide de référence des paramètres de stratégie de groupe pour Windows 10 / 8.1 / 7 / Server