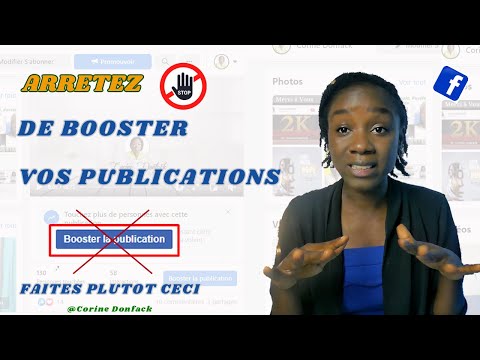Le plus commun des problèmes de Microsoft Outlook est Outlook crash - Microsoft Outlook a rencontré un problème et doit être fermé. Bien que les problèmes ne soient pas réguliers, ils peuvent être irritants. Les causes de différents problèmes sont différentes. Par exemple, les raisons pour lesquelles Outlook se bloque - Microsoft Outlook a rencontré un problème et doit être fermée - peuvent être différentes à des moments différents.
Outil Outlook Configuration Analyzer
Cet article explique comment résoudre Microsoft Outlook à l'aide d'une méthode simple: l'outil Outlook Configuration Analyzer Tool - v2.
Nous avons présenté une brève description de l'outil OCAT (Outlook Configuration Analyzer Tool) il y a quelque temps, au moment de sa publication. Cet article explique l'outil en détail: comment utiliser OCAT pour identifier et résoudre les problèmes liés à Microsoft Outlook. Notez que les rapports de Outlook Configuration Analyzer Tool peuvent sembler un peu complexes lors de la première utilisation, mais une fois que vous avez compris comment les lire, vous pouvez utiliser OCAT pour la maintenance régulière du client de messagerie Microsoft. Lisez la suite pour savoir comment utiliser Outlook Configuration Analyzer Tool pour résoudre les problèmes liés à Outlook.
Fonctionnalités de l'outil Outlook Configuration Analyzer - Version 2
- Analyse de la configuration Microsoft Outlook (analyse hors ligne pour Outlook 2003 et analyse complète pour 2007 et 2010)
- Ouvrez une analyse que vous avez exécutée précédemment sur le même ordinateur
- Importer et utiliser des rapports d'analyse à partir d'autres ordinateurs
- Différents formats d'affichage pour chaque rapport d'analyse
- Téléchargez et installez les nouvelles règles automatiquement
- Téléchargez et installez les nouveaux correctifs d'application
- Envoyez vos commentaires à l'équipe OCAT
Lorsque l'équipe OCAT crée une nouvelle règle pour détecter la configuration Outlook ou pour collecter plus d'informations sur votre profil Outlook, elle publie la règle sur Internet. OCAT ver 2 a la capacité de vérifier de nouvelles règles et de télécharger et d’installer les nouvelles règles dans votre copie d’OCAT.
De temps en temps, lorsque l'équipe OCAT propose un meilleur package d'installation (fichier.MSI), elle publie le même logiciel sur le site Web d'OCAT. OCAT version 2 peut mettre à jour les fichiers d'installation sur votre ordinateur dès que les nouveaux fichiers MSI sont disponibles.

Analyse de Outlook avec l'outil Outlook Configuration Analyzer
Tout d'abord, vous devez démarrer l'outil OCAT. Vous pouvez le faire en cliquant sur l'icône OCAT sur votre bureau. Si l’icône n’est pas présente sur le bureau, recherchez le Outil Outlook Configuration Analyzer dossier dans le Tous les programmes menu dans Début menu puis cliquez sur Microsoft OCAT pour démarrer l'application. La première fois que vous exécutez l’application, vous obtenez un écran comme illustré à la figure 2 ci-dessous.

Le premier écran vous propose deux options - Vérifier les mises à jour au démarrage et Ne pas vérifier les mises à jour au démarrage. Si vous sélectionnez Vérifier les mises à jour au démarrage, OCAT examinera la page Web d’OCAT à la recherche de nouvelles règles et de fichiers.msi avant de vous présenter des options pour l’analyse de Microsoft Outlook. Je vous recommande de garder la première option sélectionnée car cela vous aidera avec les dernières règles pour analyser et identifier les problèmes dans Microsoft Outlook. Si vous devez accéder à cette page ultérieurement, vous pouvez cliquer sur Mises à jour sous Regarde aussi.
Lorsque vous cliquez sur Bienvenue dans le volet de gauche, vous obtenez des options permettant de lancer une analyse, d'afficher des rapports sur une analyse précédente ou d'utiliser l'analyseur de connectivité à distance Exchange. La dernière option est juste un lien et OCAT n’a rien de spécial à faire. L’équipe OCAT a inclus le lien dans l’outil car elle pensait que vous souhaitiez un lien rapide avec l’analyseur de connectivité à distance Exchange.
Vous pouvez cliquer Commencer un scan pour lancer simplement une numérisation sans avoir à passer aux options de bienvenue. Lorsque vous cliquez sur Commencer un scan, vous obtenez un écran sur lequel vous êtes invité à entrer un nom pour le scan. Entrez un nom / une étiquette qui vous aidera à identifier l’analyse ultérieurement.

Après avoir saisi l’étiquette, vous pouvez choisir d’effectuer une analyse complète ou une analyse hors ligne. Notez que vous ne pouvez pas utiliser Scan complet pour Microsoft Outlook 2003. Vous devez sélectionner Analyse hors ligne dans ce cas. Vous pouvez également utiliser l'analyse hors ligne si vous n'exécutez pas Outlook. Après avoir fait votre choix, cliquez sur Lancer la numérisation. L’analyseur de profils Outlook prend quelques minutes avec l’outil Microsoft Outlook Configuration Analyzer Tool. Si vous utilisez Scan complet, vous devez garder Outlook en marche. Si Outlook n'est pas en cours d'exécution pendant l'analyse OCAT, vous recevrez un message l'informant que Outlook n'est pas en cours d'exécution et que vous devez le démarrer. Une fois l'analyse terminée, vous obtenez une fenêtre qui affiche un résumé de l'analyse.

Si vous recevez un message disant vous recevrez un message d'erreur au cas où vous ajouteriez un délégué à Microsoft Outlook, vous devez fournir vos informations d’identification pour vous connecter à votre serveur Exchange. Vous pouvez spécifier ces informations d'identification sur la première page où vous sélectionnez Analyse en mode hors connexion ou Analyse complète. Cliquer sur Afficher les informations d'identification pour la connexion Active Directory et entrez les détails dans les zones de texte associées. Vous devrez d'abord sélectionner Activer les informations d'identification lorsque le compte de boîte aux lettres ne correspond pas au compte Windows afin que les zones de texte pour ID, mot de passe et domaine soient activées.

Affichage des rapports d'analyse et de correction des erreurs
Lorsque vous êtes à la vue récapitulative de l’OCAT (voir figure 4 ci-dessus), cliquez sur Afficher un rapport de cette analyse de configuration. Si vous avez quitté cet écran, vous pouvez toujours afficher les rapports de cette analyse en cliquant sur Sélectionner une configuration Scan to View dans le volet gauche de Outlook Configuration Analyzer Tool. Dans le volet de droite, vous pouvez voir une liste des analyses effectuées. Comme vous avez saisi un nom pour l’étiquette lors de votre numérisation, sélectionnez-la dans le volet de droite et cliquez sur Afficher un rapport de cette analyse.

Il faut un certain temps avant que OCAT génère des rapports sur l’analyse sélectionnée. Une fois prêt, vous devez sélectionner entre deux vues pour consulter les rapports liés à l'analyse. En fait, il y a trois options mais la dernière - Autres rapports - vous donne juste un journal d'exécution de l'analyse effectuée et n'est pas très utile si ce n'est d'identifier les problèmes qui peuvent avoir rendu une analyse erronée.
La vue Liste vous fournit deux onglets - Articles d'information et Tous les numéros. Le premier onglet affiche toutes les informations relatives au profil Outlook analysé. Le deuxième onglet compile une liste de toutes les erreurs détectées lors de l’analyse, ce qui facilite l’identification des problèmes et le dépannage de Microsoft Outlook.

Pour résoudre un problème, cliquez sur ce problème. En cliquant sur le problème, vous obtiendrez les options suivantes:
- Parlez-moi de ce problème et de la façon de le résoudre
- Ne plus me montrer cet objet pour cette instance seulement
- Ne plus me montrer cet objet pour toutes les instances
Les options sont explicites. Cliquez sur la première option - T En savoir plus sur ce problème et sur la façon de le résoudre.

Quand vous cliquez Dis m'en plus sur ce sujet…, OCAT ouvre un article connexe de la base de connaissances Microsoft qui explique le problème et vous explique comment y remédier.
Remarque que si OCAT trouve un problème qui doit être résolu immédiatement, il vous montrera un troisième onglet à côté de Tous les numéros sous l'étiquette - Des problèmes critiques. Vous devez résoudre ces problèmes au plus tôt. Les étapes pour résoudre les problèmes peuvent être obtenues en cliquant sur Dis m'en plus…
L'arborescence des résultats offre une collection détaillée d'informations sur le profil Outlook analysé. La vue arborescente a deux onglets - Vue détaillée et Vue récapitulative. Ce sont explicites. L'onglet Vue détaillée fournit toutes les données collectées par OCAT lors de l'analyse, tandis que l'onglet Vue récapitulative fournit uniquement les données considérées comme importantes par OCAT. Vous pouvez commencer par consulter l'onglet Résumé, puis localiser le problème dans un dossier. Vue détaillée onglet pour plus d'informations sur la question. Si vous trouvez qu'il y a trop de données dans l'onglet Vue détaillée, utilisez la fonctionnalité Rechercher pour localiser le problème dans l'onglet Vue détaillée.

le Vue détaillée L'onglet est bon pour les personnes qui veulent des informations complètes sur leur profil Outlook. Sinon, pour dépanner les profils Microsoft Outlook, la vue Liste suffit.
L'outil Microsoft Outlook Configuration Analyzer comporte d'autres options, telles que Importer, Supprimer (sous Analyse de sélection de configuration A) et Exporter le rapport, Imprimer le rapport et Organiser par (dans la vue Rapport). Je ne couvre pas ces éléments dans cet article car ils sont explicites.
Le support n’est pas fourni par Microsoft pour Outil Outlook Configuration Analyzer. Nous pouvons toutefois essayer de vous aider si vous rencontrez des problèmes pour utiliser OCAT.
le Outil de configuration de bureau a remplacé l'outil Outlook Configuration Analyzer. L'outil OffCAT fournit les mêmes fonctionnalités que l'outil OCAT, mais vous permet également d'analyser davantage de programmes Office.
Si vous rencontrez un problème lors de l’utilisation d’OCAT, laissez un commentaire ci-dessous expliquant le problème et la version d’Outlook que vous exécutez.
POINTE: OutlookTools donne un accès facile aux paramètres Outlook et aux outils de dépannage.