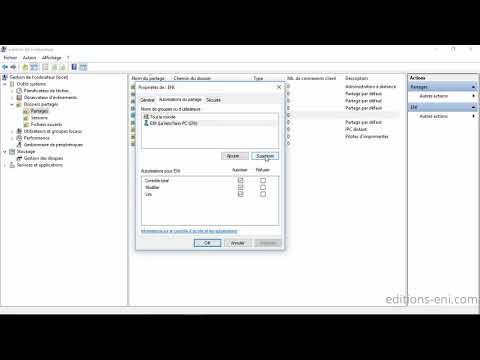Ces applications Web Chrome apparaîtront également dans le lanceur d'applications Chrome sous Windows, Mac, Linux et Chrome OS. Vous pourrez les ouvrir à partir du lanceur et les configurer pour qu'ils s'ouvrent toujours sous forme de fenêtre ou d'onglet épinglé - vous ne pouvez pas le faire avec des signets standard.
Cela diffère de la création de raccourcis de la barre des tâches et du bureau, permettant aux sites Web de s'exécuter dans leurs propres fenêtres. Vous pouvez le faire pour n'importe quel site Web.
Créer une application Web personnalisée
Pour ce faire, nous allons essentiellement créer à partir de rien le type d'application Web Chrome le plus simple. Tout ce dont vous avez besoin est une icône et une adresse Web.
Commencez par créer un nouveau dossier sur votre ordinateur pour votre application Web.

Ensuite, créez un nouveau fichier texte nommé manifest.json dans votre nouveau dossier.

{ “manifest_version”: 2, “name”: “ Website Name “, “description”: “ Description of website “, “version”: “1.0”, “icons”: { “128”: “128.png” }, “app”: { “urls”: [ “ https://example.com/ ”
], “launch”: { “web_url”: “ https://example.com/ ” } }, “permissions”: [ “unlimitedStorage”, “notifications” ] }
Modifiez les parties en gras de l’exemple de code en remplaçant le nom, la description et les URL du site Web. Par exemple, si vous souhaitez lancer How-To Geek, vous devez saisir «How-To Geek» dans le champ du nom, saisir la description de votre choix et utiliser l’URL https://howtogeek.com.

Enregistrez le fichier image avec le nom 128.png dans le dossier que vous avez créé.




Les applications Web et les extensions Chrome installées localement ne sont pas synchronisées entre vos ordinateurs avec Chrome Sync. Pour gagner du temps, vous souhaiterez peut-être sauvegarder vos dossiers d'applications Web ou vos fichiers.crx afin de pouvoir les installer facilement sur d'autres ordinateurs.
La voie rapide et laide
Vous pouvez également ajouter des raccourcis personnalisés à votre nouvel onglet en faisant glisser un signet de la barre de signets vers la grille d'icônes.


Idéalement, Google étendrait la fonctionnalité de glisser-déposer avec un moyen de renommer ces raccourcis personnalisés et d’attribuer facilement de meilleures icônes. Pour le moment, nous devons nous débrouiller avec la solution manuelle.