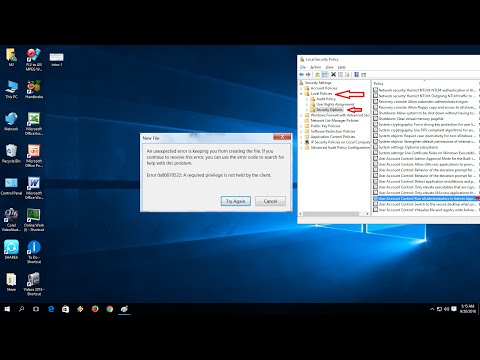CloudShot est un logiciel gratuit de capture d'écran qui vous permet de capturer l'écran de votre PC et de l'enregistrer directement sur le stockage en nuage. CloudShot s'intègre à votre compte Dropbox pour télécharger des captures d'écran. C'est un outil agréable et utile. CloudShot s'exécute à partir de la barre d'état système et dispose d'options de configuration minimales facilitant son utilisation et son utilisation.

Capture d'écran gratuite de CloudShot
Une fois que vous avez installé CloudShot sur votre ordinateur Windows, appuyez sur le bouton d’impression d’écran pour ouvrir la fenêtre de capture translucide de CloudShot. Dans cette fenêtre, vous pouvez sélectionner la zone de l’écran à capturer qui sera automatiquement enregistrée à l’emplacement de votre choix.
CloudShot affiche également les derniers clichés, qui peuvent être ouverts et visualisés. Cela fonctionne de la même façon que l’historique du navigateur. Il prend même en charge la capture de plusieurs moniteurs et vous permet même d’ajouter des étiquettes de texte. Il émet également un son et vous informe de chaque capture. Vous pouvez capturer une zone ou une fenêtre en utilisant cet outil gratuit.
Il existe deux options pour enregistrer des images: vous pouvez enregistrer les images dans un dossier local ou télécharger directement les captures d'écran sur votre compte Dropbox. Pour vous connecter à votre compte Dropbox, cliquez sur l'icône CloudShot dans la barre d'état système et cliquez sur paramètres. Sous Paramètres, allez au deuxième onglet, c’est «Stockage». Dans le menu déroulant, choisissez votre type de stockage en tant que Dropbox et cliquez sur le bouton Sign In.
Vous serez ensuite dirigé vers la page de connexion Dropbox où vous pourrez entrer vos informations d'identification en toute sécurité et accorder des autorisations à CloudShot pour le téléchargement de captures d'écran sur votre compte Dropbox.
Si vous n’aimez pas vraiment la fonction de touche de raccourci PrintScreen, vous pouvez la modifier dans la fenêtre Paramètres. Vous pouvez même choisir de copier directement l'image dans le presse-papiers ou de copier uniquement le lien vers l'image. Une fois que vous avez capturé une image, celle-ci s’ouvre automatiquement.

Télécharger CloudShot
Cliquez sur ici télécharger CloudShot. C’est un moyen simple de partager des captures d’écran de votre compte Dropbox.