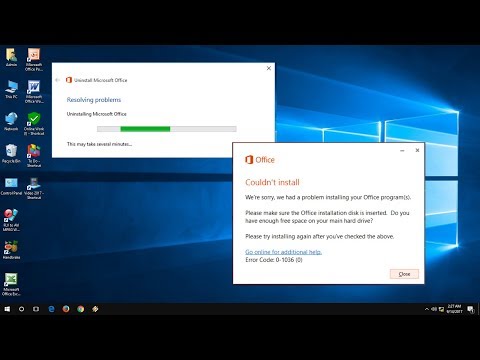Firefox est un navigateur populaire pour Windows PC. La barre d’outil pour les développeurs dans Firefox et Chrome vous permet de prendre des captures d’écran de la fenêtre du navigateur sans utiliser d’add-ons de navigateur ni de logiciel de capture d’écran tiers. Ce tutoriel va vous montrer comment capture d'écran dans le navigateur Chrome ou Firefox en mode natif, sans utiliser ni installer de logiciel tiers.
Vous savez bien sûr que pour capturer des captures d'écran de Desktop sous Windows, vous devez appuyer sur la touche Impr écran ou Impr. Écran. Vous le trouverez dans la partie supérieure droite de votre clavier. Pour ne capturer que la fenêtre active, maintenez la touche Alt enfoncée avant d'appuyer sur la touche Impr écran. Voyons comment faire en utilisant les outils de développement intégrés.
Capturer des captures d'écran dans le navigateur Chrome
Les captures d'écran peuvent s'avérer extrêmement utiles dans les cas où vous rencontrez un didacticiel en ligne intéressant et souhaitez sauvegarder une copie de la page Web en tant que capture d'écran sur votre ordinateur pour référence ultérieure. Si vous souhaitez faire de même, suivez les étapes décrites dans le post ci-dessous pour vous aider à prendre une capture d’écran de la page complète de n’importe quelle page Web dans Google Chrome.
Tout d’abord, lancez Google Chrome et accédez à la page Web dont vous souhaitez capturer l’écran.
Une fois là-bas, cliquez sur l'icône hamburger du navigateur, visible dans le coin supérieur droit de l'écran de votre ordinateur.
Ensuite, choisissez ‘Plus d'outils’Quand le menu d’action s’agrandit et plus tard, sélectionnez‘ Outils de développement ’Options.

Par la suite, une petite fenêtre pour les outils de développement apparaîtra. Clique sur le Basculer en mode appareil comme indiqué dans l'image ci-dessous pour activer l'option. Une fois activé, le bouton devient bleu.

Si nécessaire, configurez la taille et l'orientation de la capture d'écran.
Une fois terminé, cliquez sur l’icône 3 points dans le coin extrême droit et, dans la liste des options affichées, sélectionnez celle qui apparaît comme suit: Capture d'écran ’.

C'est tout!
Prendre des captures d'écran dans le navigateur Firefox
POINTE: Vous pouvez maintenant activer la fonctionnalité de captures d’écran de Firefox.
Ouvrez le navigateur Mozilla Firefox et accédez à la page Web dont vous souhaitez capturer l'écran. Une fois là-bas, cliquez sur Plus d'actions icône visible dans le coin supérieur droit.
Choisir la Tuile de développeur. Cela ouvrira les outils de développement Web. Vous pouvez également appuyer sur les touches Ctrl + Maj + I pour lancer les outils de développement.

Ensuite, dans la liste des options affichées, sélectionnez la lecture comme suit: Mode de conception réactif ’.

Ici, si nécessaire, vous pouvez configurer la taille et l’orientation de votre capture d’écran en configurant le jeu d’options approprié. Une fois que vous avez trouvé toutes les choses en place, appuyez sur le bouton Caméra bouton pour saisir l'écran.

Les captures d'écran peuvent être d'une grande utilité pour les concepteurs Web qui prennent des captures d'écran de navigateur pour effectuer une vérification approfondie de la compatibilité du navigateur dans différents navigateurs et systèmes Web. Quels que soient les objectifs, vous pouvez toujours vous fier à Chrome ou au navigateur Firefox pour prendre une capture d'écran de manière native, à l'aide de ces outils de développement.
Lire la suite: Comment prendre des captures d'écran d'un site Web à distance.
Articles Similaires:
- Logiciel gratuit de capture d'écran pour Windows 10/8/7
- Comment faire des captures d'écran sous Windows 10
- Trucs et astuces Google Chrome pour les utilisateurs Windows
- Liste des navigateurs alternatifs pour Windows
- Meilleurs téléchargements de logiciels gratuits pour Windows 10/8/7