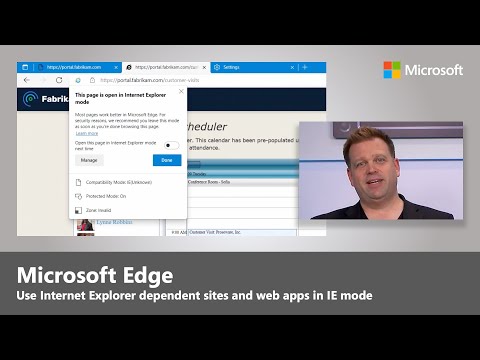Si le Dépanneur des diagnostics de réseau Windows envoie un message - Problème avec l'adaptateur sans fil ou le point d'accès, voici les éléments à surveiller sur votre ordinateur Windows 10/8/7.

Problème avec l'adaptateur sans fil ou le point d'accès
1] redémarrez le modem, le routeur et l'ordinateur
Redémarrez le modem en procédant comme suit:
- Connectez le modem, le routeur et l’ordinateur câblé. Éteignez tous les 3.
- Allumez le modem. Attendez 30 secondes.
- Allumez le routeur. Attendez 30 secondes.
- Allumez l'ordinateur.
Vérifiez si cela résout le problème. L'objectif du cycle d'alimentation est de s'assurer que la mémoire de chacun des trois périphériques réseau est actualisée.
2] Réinitialiser Winsock, TCP / IP et purger le DNS
Vous pouvez effectuer les opérations suivantes manuellement: réinitialiser Winsock, réinitialiser le cache TCP / IP et vider le cache DNS.
Ou vous pouvez télécharger notre logiciel gratuit FixWin pour le faire en un clic.

3] Mettre à jour les pilotes réseau
Parfois, les pilotes réseau peuvent ne pas être mis à jour. Donc, mettez à jour les pilotes comme suit:
- Cliquez avec le bouton droit sur le bouton Démarrer et sélectionnez Gestionnaire de périphériques.
- Développez l'option pour les adaptateurs réseau.
- Cliquez avec le bouton droit sur chaque adaptateur séparément et sélectionnez «Mise à jour du logiciel du pilote.”

4] Utiliser la réinitialisation du réseau
La fonction de réinitialisation du réseau de Windows 10 vous aidera à réinstaller les adaptateurs réseau et à rétablir les paramètres d'origine des composants réseau.
Lecture connexe: 5 Dépanneurs pour résoudre les problèmes liés au réseau.
J'espère que quelque chose ici vous aidera à résoudre le problème.