Conservez-vous votre emploi du temps et vos tâches dans Google Agenda? Voici une extension pratique pour Google Chrome qui vous permet de rester au top de vos rendez-vous sans avoir à ouvrir Google Agenda dans un autre onglet.
Intégrer Google Agenda avec Chrome
DayHiker est une extension pratique pour Google Chrome qui peut vous aider à rester dans les temps dans votre navigateur. Les applications de bureau peuvent généralement vous tenir informé plus facilement avec des popups ou des alertes, mais les applications Web nécessitent que vous les visitiez pour afficher vos informations. DayHiker tire le meilleur parti des deux et permet à votre agenda Google de fonctionner davantage comme une application de bureau.
Pour commencer, ouvrez la page DayHiker à partir de la galerie d'extensions de Chrome (lien ci-dessous) et cliquez sur Installer. Confirmez que vous souhaitez l'installer à l'invite.


Si vous êtes connecté à plusieurs comptes Google, tels que votre compte Gmail public et un compte Google Apps, vous pouvez sélectionner le calendrier souhaité et cliquer sur Continuer.



Ou cliquez sur le Ajouter lien pour ajouter un nouveau rendez-vous. Si vous devez modifier les détails du rendez-vous, cliquez sur Modifier les détails et le rendez-vous s'ouvrira dans Google Agenda pour que vous puissiez le modifier.




Conclusion
Si vous comptez sur Google Agenda pour respecter votre calendrier, DayHiker peut vous aider à rester planifié et à savoir ce qui vous attend. Nous souhaitons que DayHiker prenne en charge plusieurs calendriers afin de pouvoir combiner nos calendriers Google Apps avec notre calendrier Google personnel. Néanmoins, il s'agit toujours d'un outil très utile.
Que vous soyez quelqu'un de bien programmé ou que vous souhaitiez simplement rédiger vos tâches et en prendre note, cette extension vous aidera à le faire efficacement avec des outils Google familiers.
Lien
Téléchargez DayHiker à partir de la galerie d'extensions de Chrome

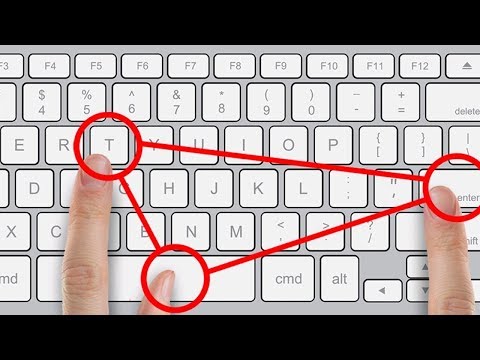

![Comment faire en sorte que les horloges Windows et Linux affichent l'heure correcte et l'heure correspondante? [Dual-Boot] Comment faire en sorte que les horloges Windows et Linux affichent l'heure correcte et l'heure correspondante? [Dual-Boot]](https://i.technology-news-hub.com/images/blog/how-to-get-windows-and-linux-clocks-to-display-the-correct-and-matching-time-dual-boot-1-j.webp)



